Win10隐藏任务栏(教你如何在Win10系统中隐藏任务栏)
- 电子常识
- 2024-09-24
- 85
- 更新:2024-09-19 13:21:36
Win10操作系统具有丰富的个性化设置,其中隐藏任务栏是一项让用户界面更加清爽的功能。通过隐藏任务栏,可以获得更大的工作区域,减少干扰,提高工作效率。本文将为大家详细介绍如何在Win10系统中隐藏任务栏,并给出一些隐藏任务栏的小技巧。
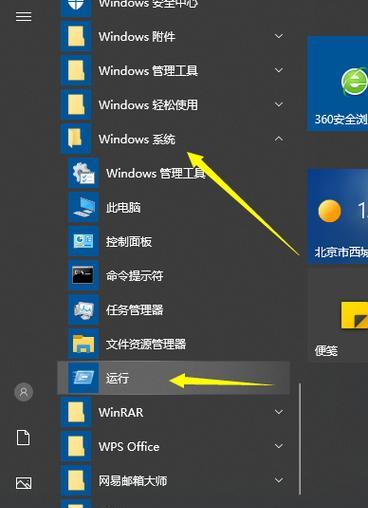
1.如何打开个性化设置
打开Win10系统中的“设置”应用,点击“个性化”选项,进入个性化设置界面。
2.进入任务栏设置
在个性化设置界面中,选择“任务栏”选项,进入任务栏设置页面。
3.选择隐藏任务栏的方式
在任务栏设置页面中,找到“自动隐藏任务栏”选项,将其开启。
4.调整任务栏的显示时间
在“自动隐藏任务栏”选项下方,可以调整任务栏显示时间的长短,选择合适的时间以满足个人需求。
5.通过鼠标滚轮隐藏和显示任务栏
在任务栏上点击右键,选择“属性”选项,进入任务栏属性设置界面,在“任务栏上的工具栏”选项卡中勾选“桌面”选项,并将任务栏锁定,即可通过鼠标滚轮隐藏和显示任务栏。
6.使用快捷键隐藏和显示任务栏
可以使用Win+T快捷键在任务栏上进行焦点切换,并通过Tab键将焦点移到任务栏上,然后按下空格键隐藏或显示任务栏。
7.使用第三方工具优化隐藏任务栏
Win10系统中也有一些第三方工具,如7+TaskbarTweaker,可以进一步优化隐藏任务栏的功能,例如设置隐藏任务栏时是否窗口最大化等。
8.配置隐藏任务栏的个性化选项
通过右键点击桌面空白处,选择“个性化”选项,进入个性化设置页面,点击“任务栏”选项,可以配置隐藏任务栏的其他个性化选项。
9.隐藏任务栏的好处
隐藏任务栏可以获得更大的工作区域,减少干扰,提高工作效率。同时,隐藏任务栏还可以增加桌面整洁度,提升用户体验。
10.注意事项:避免误操作
在隐藏任务栏后,我们需要注意避免误操作,例如不小心将鼠标移到屏幕下方时会触发任务栏的自动显示等。
11.解决隐藏任务栏后无法显示的问题
如果出现隐藏任务栏后无法显示的问题,可以尝试重新启动资源管理器进程或进行系统更新等方法来解决。
12.隐藏任务栏与多显示器的兼容性
对于使用多显示器的用户,隐藏任务栏时需要注意兼容性问题,确保在各个显示器上都能正常隐藏任务栏。
13.隐藏任务栏的适用场景
隐藏任务栏主要适用于需要更大工作区域的场景,如进行设计、写作、编程等工作时,隐藏任务栏可以提供更好的专注环境。
14.如何恢复默认设置
如果想要恢复默认设置,只需返回任务栏设置页面,关闭“自动隐藏任务栏”选项即可。
15.小结:隐藏任务栏提升工作效率
通过隐藏任务栏,我们可以获得更大的工作区域,减少干扰,提高工作效率。同时,借助快捷键、第三方工具等小技巧,可以更好地掌握隐藏任务栏功能,实现更清爽的工作界面。
隐藏任务栏是Win10系统中一个实用的个性化设置,通过隐藏任务栏可以提升工作效率,创造更清爽的工作环境。通过本文提供的方法和小技巧,相信大家能够灵活运用隐藏任务栏功能,享受更加高效的工作体验。
Win10的任务栏隐藏功能详解
Win10作为目前最新的Windows操作系统版本,拥有许多实用而强大的功能。任务栏隐藏功能可以让用户在需要时隐去任务栏,使得桌面更加整洁有序。本文将详细介绍Win10的任务栏隐藏功能及使用方法。
1.了解任务栏隐藏功能的作用
任务栏隐藏功能可以使得桌面更加整洁有序,为用户提供更好的工作环境。
2.打开设置菜单
在桌面上右键点击任务栏,选择“任务栏设置”打开设置菜单。
3.找到“自动隐藏任务栏”选项
在设置菜单中,可以找到一个名为“自动隐藏任务栏”的选项,勾选该选项即可启用任务栏隐藏功能。
4.设定任务栏隐藏的时间
用户可以通过在“自动隐藏任务栏”选项下方的滑块中调整时间,设定任务栏隐藏的延迟时间。
5.使用快捷键隐藏任务栏
除了在设置菜单中勾选“自动隐藏任务栏”,还可以使用快捷键Ctrl+Shift+Esc来隐藏任务栏。
6.关闭任务栏隐藏功能
如果用户想要取消任务栏隐藏功能,只需在设置菜单中取消勾选“自动隐藏任务栏”选项即可。
7.隐藏任务栏后的操作方法
当任务栏隐藏后,用户可以将鼠标放置在屏幕底部或顶部边缘来重新显示任务栏,也可以使用快捷键Ctrl+Shift+Esc来重新显示。
8.任务栏隐藏功能的优点和适用场景
隐藏任务栏可以为用户节省桌面空间,提高工作效率。适用于需要大量使用桌面空间的用户,如设计师、程序员等。
9.注意事项:隐藏任务栏可能导致部分通知无法及时显示
由于任务栏隐藏后,通知区域也被隐藏,因此部分系统通知可能无法及时显示,需要用户自行调整。
10.通过注册表编辑器修改任务栏隐藏的延迟时间
用户可以通过打开注册表编辑器,找到"HKEY_CURRENT_USER\Software\Microsoft\Windows\CurrentVersion\Explorer\Advanced"路径下的"ExtendedUIHoverTime"键值,修改其数值来调整任务栏隐藏的延迟时间。
11.使用第三方软件增强任务栏隐藏功能
除了系统自带的任务栏隐藏功能外,用户还可以通过安装第三方软件来增强任务栏隐藏功能,提供更多的个性化设置选项。
12.将隐藏任务栏功能与其他桌面美化功能结合使用
用户可以将任务栏隐藏功能与其他桌面美化功能相结合,如使用壁纸引擎等软件来打造独一无二的个性化桌面。
13.任务栏隐藏功能的常见问题解答
在使用任务栏隐藏功能时,可能会遇到一些问题,本节将针对常见问题进行解答,如任务栏无法重新显示、隐藏后导致部分程序无法正常运行等。
14.调整任务栏的高度和位置
除了隐藏任务栏,用户还可以通过在设置菜单中调整任务栏的高度和位置,使其更加符合个人习惯和需求。
15.
通过Win10的任务栏隐藏功能,用户可以在需要时隐去任务栏,创造一个更加整洁有序的工作环境。同时,用户还可以通过调整隐藏延迟时间、使用快捷键等方式来定制个性化的隐藏体验。让我们充分利用这一功能,提高工作效率,享受更加舒适的桌面操作体验。















