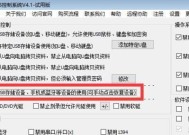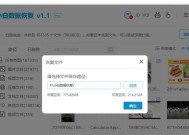将U盘变成本地磁盘的简易教程(使用方法详解,让你的U盘更多用途发挥)
- 电脑知识
- 2023-12-17
- 106
- 更新:2023-12-13 15:50:30
U盘已经成为我们日常生活和工作中必备的存储设备,随着科技的不断发展。大部分人仅仅将其用于文件传输和备份,然而、未能充分利用其潜力。让您可以享受更多的使用方式,本文将介绍如何将U盘变成本地磁盘。

了解将U盘变成本地磁盘的好处
并且可以更方便地在不同设备之间共享文件,通过将U盘变成本地磁盘,您可以获得更多的存储空间。U盘的快速读写速度也能提升您的工作效率,同时。
准备工作:选择适合的U盘和电脑
首先需要准备一款高质量,大容量的U盘、在将U盘变成本地磁盘之前、并确保您的电脑支持U盘的读写功能。
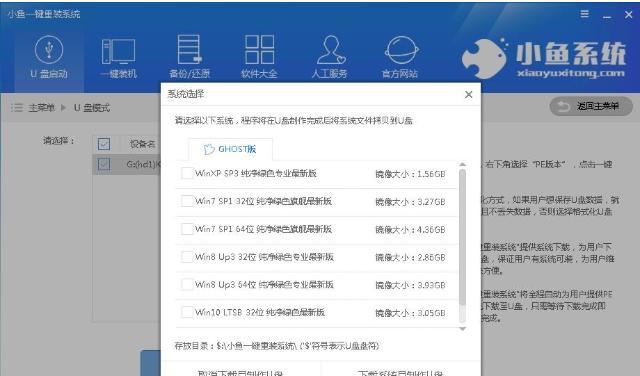
备份重要数据:避免意外损失
务必备份您U盘中的重要数据,在将U盘变成本地磁盘之前。U盘上的数据会被格式化,所有数据将会丢失,因为变成本地磁盘后。
插入U盘并打开磁盘管理工具
并打开磁盘管理工具、将U盘插入电脑的USB接口。可以通过按下Win+X键,在Windows系统中、然后选择“磁盘管理”来打开。
找到U盘并进行分区
通常会显示为未分配空间,在磁盘管理工具中,找到您的U盘。选择,右键点击该空间“新建简单卷”。
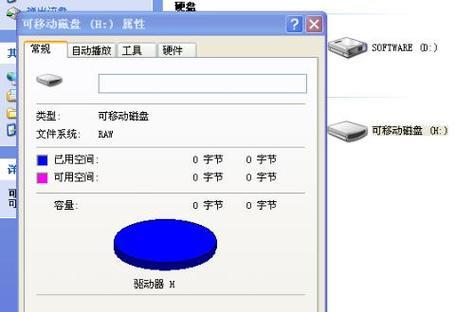
设置分区大小和文件系统
您可以设置分区大小和文件系统,在新建简单卷的向导中。并选择NTFS文件系统以支持更大的文件,分配适当的空间大小,根据自己的需求。
分配驱动器号码
可以选择给U盘分配一个可用的驱动器号码,在分配驱动器号码步骤中。系统会自动分配一个可用的号码、一般情况下,您也可以手动选择。
完成分区和格式化操作
点击,在完成上述步骤后“完成”系统会开始对U盘进行分区和格式化操作,按钮。请耐心等待,这个过程可能需要一些时间。
重新启动电脑并检查结果
检查是否已成功将U盘变成了本地磁盘,重新启动电脑,在U盘格式化完成后、并打开资源管理器。您将看到新的驱动器符号和分配的空间大小。
使用新的本地磁盘
现在,您可以像使用其他本地磁盘一样使用您的U盘。将文件拷贝到该磁盘上或者从该磁盘上读取文件都可以像平常一样操作。
注意事项:定期备份数据以防丢失
但仍然需要定期备份重要数据以防丢失,虽然将U盘变成本地磁盘能够给我们带来很多方便。不可避免地存在风险,因为U盘仍然是一种易受损的存储设备。
随时拔出U盘前先安全移除
务必记得在拔出之前进行安全移除操作、在使用U盘作为本地磁盘后。这样可以避免数据损坏和文件丢失的风险。
清理U盘空间以提高性能
定期清理U盘空间是维护其性能的一个重要步骤。删除不需要的文件和整理文件夹结构可以使U盘更加。
将U盘变回普通U盘
并重新进行格式化操作、如果您想将U盘恢复到普通的U盘状态,可以通过磁盘管理工具将其删除分区。
将U盘变成本地磁盘是个不错的选择
获得更大的存储空间,通过将U盘变成本地磁盘,并提高工作效率,您可以在不同设备间共享文件。以确保数据的安全、但记得定期备份数据和进行维护。快来尝试吧!