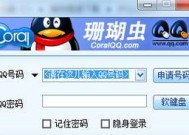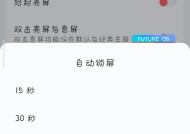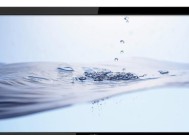如何解决HPC显示器不全屏的问题(优化显示设置)
- 电脑知识
- 2024-09-12
- 92
- 更新:2024-09-02 17:12:28
在使用HPC显示器时,有时可能会遇到屏幕无法全屏显示的问题,这给我们的工作和娱乐带来了不便。本文将提供一些解决方法,帮助您优化显示设置,使HPC显示器充分利用屏幕空间,提高使用体验。

一、调整分辨率设置
通过调整分辨率设置,您可以解决HPC显示器不全屏的问题。在控制面板中找到显示设置选项,并选择适合您的HPC显示器的最佳分辨率。确保选择的分辨率与显示器的原生分辨率相匹配,以获得最佳显示效果。
二、检查驱动程序更新
有时,HPC显示器无法全屏可能是由于过时的或不兼容的驱动程序引起的。通过更新驱动程序,您可以解决这个问题。访问显示器制造商的官方网站或计算机制造商的支持页面,下载并安装最新的驱动程序。
三、调整缩放设置
在某些情况下,HPC显示器可能因为缩放设置而无法全屏。尝试调整缩放设置,以确保它与您的显示器兼容。在显示设置中找到缩放选项,并调整为适当的比例,以获得更好的显示效果。
四、检查显示器连接
有时,显示器连接不牢固也会导致HPC显示器不全屏。检查显示器的连接线是否插入正确,并确保没有松动。如果有必要,尝试更换连接线,以排除连接问题。
五、重新启动电脑和显示器
有时候,重新启动电脑和显示器可以解决HPC显示器不全屏的问题。关闭电脑和显示器,等待片刻后再重新启动它们。这样可以重新加载所有设置,并消除一些临时性问题。
六、使用专业显示设置软件
专业的显示设置软件可以帮助您优化HPC显示器的设置,使其充分利用屏幕空间。这些软件提供了更高级的调整选项,可以进一步改善您的显示效果,并解决不全屏的问题。
七、检查操作系统更新
确保您的操作系统是最新版本,也可能对解决HPC显示器不全屏问题有所帮助。通过进行操作系统更新,您可以获取修复错误和改进显示设置的更新补丁。
八、调整显示器比例模式
有时候,HPC显示器的比例模式设置不正确也会导致不全屏的问题。在显示设置中,尝试调整比例模式为适当的选项,如16:9或16:10,以使显示内容充满整个屏幕。
九、检查应用程序设置
某些应用程序可能具有自定义显示设置,可能会影响HPC显示器的全屏显示。在应用程序的设置中,查找与显示相关的选项,并调整为默认设置,以确保全屏显示。
十、优化窗口管理
使用窗口管理工具可以帮助您更好地管理多个窗口,使它们在屏幕上合理排列,从而充分利用HPC显示器的空间,并避免不全屏的问题。
十一、检查硬件兼容性
某些旧款HPC显示器可能与新的操作系统或硬件不兼容,导致不全屏的问题。在购买新的HPC显示器时,请确保它与您的计算机硬件和操作系统兼容。
十二、寻求专业帮助
如果您尝试了以上所有方法,仍然无法解决HPC显示器不全屏的问题,那么最好的解决办法是寻求专业帮助。联系显示器制造商的技术支持或当地的计算机维修专家,以获取进一步的建议和解决方案。
十三、注意显示器设置
在使用HPC显示器时,要注意避免过度调整亮度、对比度或色彩设置,这可能会导致不全屏的问题。调整这些设置时要谨慎,并确保它们适合您的显示器和个人需求。
十四、经常更新显示器固件
显示器制造商有时会发布固件更新,以修复显示问题和改进功能。定期检查并更新您的HPC显示器固件,可能有助于解决全屏问题。
十五、
通过调整分辨率设置、更新驱动程序、调整缩放设置等方法,您可以解决HPC显示器不全屏的问题。同时,注意显示器连接、操作系统更新和应用程序设置也是重要的。如无法解决,寻求专业帮助是一个不错的选择。请时刻注意显示器设置和固件更新,以确保最佳的显示效果。
解决HPC显示器不全屏问题的有效方法
HPC显示器是我们工作和娱乐中必不可少的一部分。然而,有时候我们可能会遇到HPC显示器不全屏的问题,这给我们的使用体验带来了一些困扰。在本文中,我们将探讨如何解决这个问题,以确保我们能够充分利用HPC显示器的功能。
调整显示器分辨率
-检查显示器分辨率设置
-调整分辨率以匹配屏幕大小
-保存设置并重新启动显示器
更新显卡驱动程序
-检查计算机上的显卡驱动程序版本
-下载并安装最新的显卡驱动程序
-重新启动计算机并检查显示器是否全屏
调整显示模式
-进入计算机的显示设置
-选择"扩展"模式以填充整个屏幕
-保存更改并重新启动显示器
检查HDMI或DVI连接
-确保HDMI或DVI连接稳固
-检查连接线是否损坏
-重新插拔连接线以确保良好的连接
尝试重置显示器设置
-进入显示器菜单
-寻找"恢复出厂设置"选项
-选择此选项以将显示器设置重置为出厂默认值
检查操作系统设置
-检查操作系统的显示设置
-确保设置为全屏模式
-重新启动计算机并检查显示器是否全屏
尝试使用显示器调整功能
-寻找显示器上的调整按钮
-尝试调整图像的位置和大小
-保存更改并检查显示器是否全屏
检查应用程序设置
-某些应用程序可能具有特定的显示设置
-进入应用程序的设置菜单
-调整显示选项以启用全屏模式
升级操作系统
-某些旧版操作系统可能与HPC显示器兼容性有问题
-考虑升级到最新版本的操作系统
-重新启动计算机并检查显示器是否全屏
咨询技术支持
-如果以上方法无效,联系HPC显示器制造商的技术支持部门
-提供详细的问题描述和设备信息
-获取专业的指导和建议
考虑更换显示器
-如果HPC显示器频繁出现不全屏问题,可能是显示器本身的问题
-考虑更换一个新的HPC显示器
-选择一个与您的计算机兼容的全屏显示器
保持显示器清洁
-定期清洁显示器屏幕和边框
-使用专门的清洁剂和柔软的布料
-避免使用尖锐物体或化学物质,以免损坏显示器
防止过热
-确保显示器周围有足够的通风空间
-避免将其他热源放置在显示器旁边
-定期检查显示器的温度并确保正常工作
定期更新固件
-检查HPC显示器制造商的网站以获取最新的固件更新
-下载并安装固件更新以修复可能的问题
-重新启动计算机并检查显示器是否全屏
-HPC显示器不全屏问题可能由多种因素引起
-调整显示器分辨率、更新驱动程序、调整显示模式等方法通常有效
-如果问题仍然存在,请联系技术支持或考虑更换显示器
-维护和保养显示器可以延长其使用寿命并提高性能