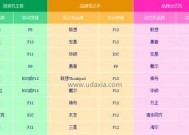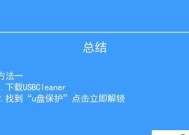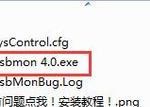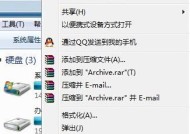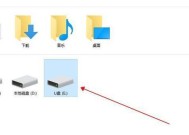新手自己使用U盘装系统的详细步骤(简明易懂)
- 数码产品
- 2024-08-30
- 45
- 更新:2024-08-19 09:48:39
随着技术的发展,许多人都开始尝试自己动手安装操作系统。而使用U盘装系统成为了一种常见的选择。本文将详细介绍新手使用U盘装系统的步骤,帮助读者轻松完成系统安装。
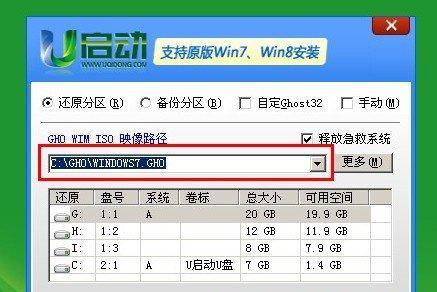
准备工作
1.确定系统版本和U盘容量
2.下载操作系统镜像文件
3.准备一个空的U盘
格式化U盘
1.连接U盘到电脑
2.打开磁盘管理工具
3.选择U盘并进行格式化操作
4.设置分区和文件系统
制作引导盘
1.下载并安装U盘启动工具
2.打开工具并选择制作引导盘功能
3.选择刚刚格式化好的U盘作为目标
4.导入操作系统镜像文件
5.开始制作引导盘
设置电脑启动项
1.进入电脑BIOS设置界面
2.找到启动顺序选项
3.将U盘设为第一启动项
4.保存并退出BIOS设置
重启电脑
1.插入制作好的U盘
2.关闭电脑并重新启动
3.按照屏幕提示按键进入引导界面
开始系统安装
1.选择安装语言和时区
2.同意许可协议
3.选择安装方式和分区设置
4.开始系统安装
5.等待安装完成
系统初始化配置
1.输入用户名和密码
2.进行系统初始化设置
3.完成系统安装和配置
驱动程序安装
1.检查硬件设备并进行驱动下载
2.安装驱动程序
更新系统和软件
1.连接到网络
2.更新操作系统和软件
安装常用软件
1.下载并安装常用软件
2.根据个人需求选择安装的软件
系统优化设置
1.进行系统性能优化设置
2.调整电源管理设置
数据迁移和备份
1.迁移个人数据和文件
2.进行系统备份
安全设置
1.安装杀毒软件和防火墙
2.设置用户权限和密码保护
常见问题解决
1.安装过程中遇到问题的解决方法
2.常见系统使用问题的解决方法
通过本文的步骤指导,相信新手也能轻松完成使用U盘安装系统的操作。希望读者能够顺利安装自己所需的操作系统,并享受到新系统带来的便利。
自己使用U盘装系统的详细步骤
在电脑使用过程中,有时候我们需要重新安装操作系统,而使用U盘来进行系统安装是一种常见且方便的方法。本文将详细介绍新手自己使用U盘装系统的步骤和注意事项,帮助读者轻松完成系统安装。
1.确保U盘的可用性
在开始之前,首先要确保所使用的U盘没有损坏并且具备足够的存储容量。推荐使用8GB以上的U盘来进行系统安装。
2.下载合适的系统镜像文件
根据自己需要的操作系统类型,前往官方网站或可信赖的下载站点下载对应版本的系统镜像文件,并保存到本地计算机上。
3.格式化U盘
连接U盘到计算机上后,打开文件资源管理器,右键点击U盘图标,选择“格式化”选项,并按照默认设置进行格式化。
4.创建可引导的U盘
下载并运行专门用于创建可引导U盘的软件,如Rufus或WinToUSB。根据软件的指引,选择之前下载的系统镜像文件和正确的U盘,并开始创建可引导的U盘。
5.设置计算机启动顺序
在计算机启动时按下相应的热键(通常是Del、F2或F12),进入BIOS设置界面。在“Boot”或“启动”选项中,将U盘排在硬盘之前。
6.保存并退出BIOS设置
在BIOS设置界面上,按下对应的热键保存更改并退出。计算机会重新启动,确保U盘已插入计算机。
7.进入系统安装界面
在计算机重新启动后,系统会自动从U盘启动,并进入系统安装界面。按照界面指引,选择语言、时区等设置,并点击“下一步”。
8.授权安装
阅读并接受操作系统的许可协议后,选择“自定义安装”选项,并选择要安装的磁盘分区。
9.开始安装
点击“下一步”按钮后,系统开始进行安装过程,此时可以耐心等待。
10.重启计算机
安装完成后,系统会提示重新启动计算机。拔掉U盘并按照提示重新启动。
11.进入系统设置
计算机重新启动后,系统会进入刚刚安装的操作系统,根据界面指引进行语言、时区等设置。
12.更新系统和驱动程序
进入系统后,及时更新操作系统和相关驱动程序,以确保系统的安全性和稳定性。
13.安装常用软件
根据个人需求,安装常用的软件和工具,提高工作和娱乐效率。
14.数据备份
在开始使用新系统前,记得将重要的数据文件备份到其他存储介质中,以防数据丢失。
15.系统优化
根据自己的使用习惯,对系统进行优化,如清理垃圾文件、关闭不必要的启动项等,以提升系统性能。
通过本文的介绍,相信读者已经掌握了自己使用U盘装系统的详细步骤。在进行系统安装过程中,务必注意备份重要数据,并选择可信赖的系统镜像文件进行安装,以确保系统的稳定性和安全性。希望本文对读者有所帮助,祝大家顺利完成系统安装!