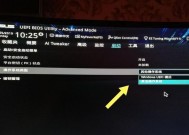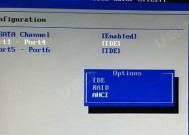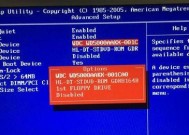如何进入BIOS界面解决电脑开机问题(探索BIOS界面)
- 电脑知识
- 2024-09-06
- 84
- 更新:2024-08-19 09:48:21
在使用电脑的过程中,有时候我们可能会遇到开机问题,比如系统启动缓慢、无法识别硬件设备等。而解决这些问题的第一步,就是进入BIOS界面进行相应的调整和设置。本文将向您介绍如何进入BIOS界面,以及通过该界面解决开机疑难杂症。
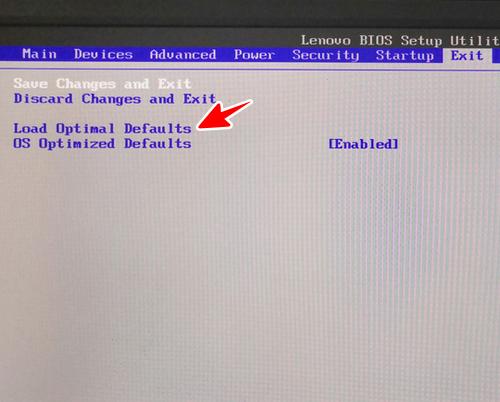
一:了解BIOS的作用和重要性
BIOS全称为基本输入输出系统,是计算机启动时自动运行的软件。它负责初始化硬件设备、进行自检和启动操作系统等关键任务,因此对于电脑的正常运行至关重要。
二:开机时快速按下F2进入BIOS界面
当我们遇到开机问题时,第一步就是尝试进入BIOS界面进行调整。在大部分电脑上,快速按下F2键就可以进入BIOS界面,不同品牌的电脑可能有所不同,请根据自己的电脑型号来确定。
三:使用Del键或F10键进入BIOS界面的情况
除了使用F2键,还有一些电脑品牌可能使用Del键或F10键来进入BIOS界面。在开机过程中,你可以尝试按下这些键来进入BIOS,如果F2键无效。
四:BIOS设置选项的常见内容
进入BIOS界面后,你将会看到一系列的设置选项,包括主板信息、时间和日期、启动设备顺序、硬件监控等。这些选项可以帮助你进行各种调整和设置,以解决开机问题。
五:调整时间和日期确保系统正常运行
有时候,电脑开机问题可能是由于时间和日期不准确导致的。在BIOS界面中,你可以找到相关设置选项,并进行调整,确保时间和日期的准确性。
六:修改启动设备顺序解决引导问题
如果你的电脑无法正确引导操作系统或启动盘,很可能是启动设备顺序设置错误。在BIOS界面中,你可以找到相关设置选项,并将正确的设备移动到首位,以解决此类问题。
七:调整CPU和内存频率优化性能
有时候,电脑开机问题可能与CPU和内存频率设置有关。在BIOS界面中,你可以找到相关设置选项,并进行适当调整,以优化电脑的性能和稳定性。
八:禁用不需要的硬件设备减少开机时间
有些电脑可能预先启用了一些不常用的硬件设备,这可能导致开机时间过长。在BIOS界面中,你可以找到相关设置选项,并将这些不需要的设备禁用,以减少开机时间。
九:启用安全引导保护系统安全
安全引导是一种保护系统免受恶意软件攻击的重要措施。在BIOS界面中,你可以找到相关设置选项,并启用安全引导功能,以提高系统的安全性。
十:更新BIOS固件解决兼容性问题
有时候,电脑开机问题可能与BIOS固件版本不兼容导致的。在BIOS界面中,你可以找到相关设置选项,并进行固件更新,以解决兼容性问题。
十一:备份和恢复BIOS设置避免设置丢失
在进入BIOS界面进行调整和设置之前,建议先备份当前的BIOS设置。在BIOS界面中,你可以找到相关选项,并进行备份和恢复操作,以避免设置丢失。
十二:使用BIOS自检功能检测硬件问题
BIOS界面中通常会提供自检功能,可以帮助你检测硬件问题。在BIOS界面中,你可以找到相关选项,并进行自检操作,以确定是否存在硬件故障。
十三:查找BIOS设置选项的具体位置和名称
不同品牌的电脑可能在BIOS界面中的设置选项位置和名称有所不同。在遇到开机问题时,你可以通过互联网或电脑说明书查找具体的设置选项,以便快速解决问题。
十四:注意保存设置并退出BIOS界面
在进行调整和设置后,记得要保存修改并退出BIOS界面。一些电脑可能需要按下特定的键才能保存设置,如F10键。保存后,你的电脑将重新启动并应用新的设置。
十五:
进入BIOS界面是解决电脑开机问题的第一步。通过调整和设置BIOS选项,我们可以解决时间日期不准确、启动设备顺序错误、硬件故障等开机问题,确保电脑正常运行。为了避免操作失误,请在进行任何设置之前备份当前的BIOS配置。
如何快速进入BIOS界面
在日常使用电脑过程中,有时我们需要进入BIOS界面进行一些系统设置或修复操作。然而,有些用户可能并不了解如何快速进入BIOS界面。本文将介绍几种常见的方法,帮助读者轻松掌握进入BIOS界面的技巧。
一、通过快捷键方式进入BIOS界面
1.使用DEL键或F2键快速进入BIOS
2.使用F1键或F10键快速进入BIOS
3.使用ESC键或F12键快速进入BIOS
二、通过操作系统设置进入BIOS界面
4.通过Windows10的高级启动选项进入BIOS
5.通过Windows8的高级启动设置进入BIOS
6.通过Windows7的高级启动选项进入BIOS
三、通过硬件设置进入BIOS界面
7.使用物理开关进入BIOS界面
8.利用电池断电进入BIOS界面
9.移除CMOS电池进入BIOS界面
四、通过启动设备选择菜单进入BIOS界面
10.使用快捷键进入启动设备选择菜单
11.通过BIOS设置改变启动设备选择菜单快捷键
五、通过BIOS管理软件进入BIOS界面
12.使用Windows自带的BIOS管理工具进入BIOS界面
13.使用第三方软件进入BIOS界面
六、通过UEFI固件设置界面进入BIOS界面
14.UEFI固件设置界面与传统BIOS界面的不同之处
15.如何通过UEFI固件设置界面快速进入BIOS
通过以上几种方法,我们可以轻松地进入BIOS界面,进行各种系统设置和修复操作。无论是使用快捷键、操作系统设置、硬件设置、启动设备选择菜单还是BIOS管理软件,都有助于提高我们的电脑使用效率和修复能力。希望读者能够通过本文的介绍,掌握进入BIOS界面的技巧,让电脑维护变得更加便捷。