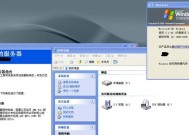电脑WinPE硬盘修复图解(WinPE修复工具使用指南)
- 数码产品
- 2024-08-30
- 82
- 更新:2024-08-19 09:47:54
在日常使用电脑的过程中,我们难免会遇到一些硬盘问题,例如系统崩溃、无法启动或者文件丢失等。这些问题给我们的工作和生活带来了不便。然而,通过使用WinPE硬盘修复工具,我们可以轻松地解决这些问题,保证电脑的正常运行。本文将详细介绍如何使用WinPE修复工具,帮助读者快速解决电脑硬盘问题。
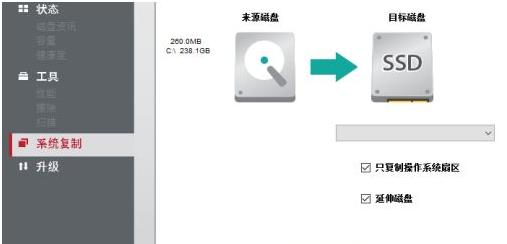
WinPE硬盘修复的基本概念和原理
WinPE硬盘修复是指通过使用WindowsPreinstallationEnvironment(WinPE)提供的工具和功能,对电脑硬盘进行修复和恢复。WinPE是一款精简的Windows操作系统,它可以从可启动的USB驱动器或光盘中加载,具有独立于操作系统的特点。
创建可启动的WinPE修复工具
1.下载和安装WindowsAssessmentandDeploymentKit(ADK)
ADK是用于创建自定义WinPE映像的工具,可以从微软官方网站上下载并安装。安装完成后,打开ADK安装目录下的“DeploymentandImagingToolsEnvironment”命令行工具。
2.创建WinPE映像
在命令行工具中,输入“copypeamd64C:\WinPE”,按回车键执行命令。这将创建一个名为WinPE的文件夹,并将WinPE基本映像文件复制到该文件夹中。
3.添加WinPE修复工具
在命令行工具中输入“dism/mount-wim/wimfile:C:\WinPE\media\sources\boot.wim/index:1/mountdir:C:\WinPE\mount”,按回车键执行命令。然后输入“dism/image:C:\WinPE\mount/add-package/packagepath:”路径”,按回车键执行命令。这将向WinPE映像中添加所需的修复工具。
4.创建可启动的USB驱动器或光盘
在命令行工具中输入“MakeWinPEMedia/UFDC:\WinPEC:\WinPE\USB”,按回车键执行命令。这将创建一个可启动的USB驱动器,可以用于修复硬盘。
使用WinPE修复电脑硬盘
1.插入可启动的USB驱动器或光盘
将制作好的可启动的USB驱动器或光盘插入电脑,并重启电脑。
2.选择启动设备
在电脑启动时,按下相应的按键(通常是F2或Del键)进入BIOS设置界面,选择使用可启动设备启动。
3.进入WinPE环境
电脑将会进入WinPE环境,显示一个类似Windows桌面的界面。
4.打开修复工具
在WinPE桌面上找到并打开硬盘修复工具,例如DiskPart、CHKDSK等。
5.执行硬盘修复命令
根据具体的问题选择相应的硬盘修复命令,并按照提示进行操作。可以使用DiskPart命令清除磁盘数据,使用CHKDSK命令修复磁盘错误等。
常见问题和解决方法
1.无法进入WinPE环境
如果电脑无法进入WinPE环境,可能是由于BIOS设置不正确。可以尝试重新制作可启动驱动器或光盘,或者修改BIOS设置。
2.修复工具无法识别硬盘
有时候,在WinPE环境下,修复工具可能无法识别硬盘。这可能是由于缺少驱动程序引起的。可以尝试添加硬盘驱动程序或更新修复工具。
通过使用WinPE硬盘修复工具,我们可以方便快捷地解决电脑硬盘问题,保证系统的正常运行。在使用过程中,需要注意正确安装和配置WinPE环境,选择合适的修复工具,并遵循操作提示进行修复。希望本文能够对读者在解决电脑硬盘问题时提供帮助。
图解电脑WinPE硬盘修复指南
在使用电脑的过程中,硬盘出现问题是一个常见的情况。而WinPE(WindowsPreinstallationEnvironment)是一个非常强大的工具,可以帮助我们修复硬盘问题。本文将通过图解的方式,详细介绍如何使用WinPE修复硬盘,并帮助你救援你的电脑。
1.了解WinPE
WinPE是微软开发的一套用于系统部署、硬件故障诊断和修复的预安装环境。它基于Windows操作系统,可以运行在光盘、U盘或网络上。
2.准备WinPE启动介质
在使用WinPE修复硬盘之前,我们需要准备一个启动介质,如U盘或光盘。首先下载WinPE镜像文件,然后使用工具将其写入U盘或制作成光盘。
3.启动电脑至WinPE环境
将准备好的启动介质插入电脑,然后重新启动电脑。按照提示选择从U盘或光盘启动,进入WinPE环境。
4.运行硬盘修复工具
在WinPE环境中,可以使用一些内置的工具来修复硬盘问题。可以使用磁盘管理工具来重新分区、格式化硬盘,或者使用错误检测工具来扫描并修复硬盘上的错误。
5.恢复被删除的文件
如果你不小心删除了一些重要的文件,WinPE也可以帮助你恢复这些文件。使用数据恢复工具,可以扫描硬盘并找回被删除的文件。
6.修复启动问题
有时候,电脑的启动可能会出现问题,导致无法正常启动。在WinPE环境中,可以使用启动修复工具来修复引导文件和启动配置,解决启动问题。
7.恢复系统备份
如果你有定期备份系统的习惯,那么在WinPE环境中,你也可以使用备份还原工具来恢复系统到之前的状态。
8.修复硬盘坏道
硬盘坏道会导致数据丢失和系统不稳定。利用WinPE环境中的磁盘修复工具,可以对硬盘进行扫描和修复,解决坏道问题。
9.恢复系统设置
在某些情况下,系统设置可能会损坏或遭受恶意软件的修改。使用WinPE环境中的系统设置恢复工具,可以还原系统设置到默认状态。
10.修复硬盘分区表
如果硬盘分区表出现问题,可能会导致无法访问硬盘上的数据。利用WinPE环境中的分区表修复工具,可以修复分区表,恢复数据的访问。
11.恢复系统镜像
如果你曾经创建了系统镜像,那么在WinPE环境中,你也可以使用系统恢复工具将系统还原到之前的镜像状态。
12.解决硬盘加密问题
有些人会使用硬盘加密软件来保护数据安全。但有时候,我们可能会遗忘密码或者出现其他问题。在WinPE环境中,可以使用硬盘解密工具来解决这些问题。
13.修复引导记录
引导记录是启动操作系统的关键组件。如果引导记录损坏,电脑将无法启动。通过WinPE环境中的引导修复工具,可以修复引导记录,解决启动问题。
14.救援数据
如果你的电脑无法正常启动,并且里面有重要的数据,不要担心。使用WinPE环境中的数据救援工具,可以将数据从无法启动的电脑中救援出来。
15.
通过本文的介绍,你已经了解了如何使用图解方式进行电脑WinPE硬盘修复。希望这些内容对你修复电脑硬盘问题有所帮助,保护你的数据安全。记得遇到问题时要及时备份重要数据,以免造成数据丢失。祝你修复成功!