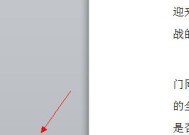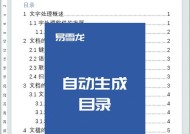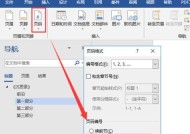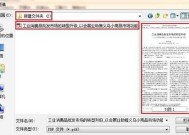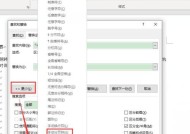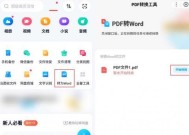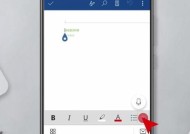掌握电脑Word批注添加的技巧(轻松学习如何在电脑上使用Word添加批注)
- 电脑知识
- 2024-09-06
- 55
- 更新:2024-08-19 09:47:45
在现代办公工作中,电脑已经成为我们不可或缺的工具之一。而在电脑中,MicrosoftWord作为最常用的文字处理软件,扮演着重要的角色。本文将教你如何使用Word的批注功能,方便你与他人的协作、修改和评论。
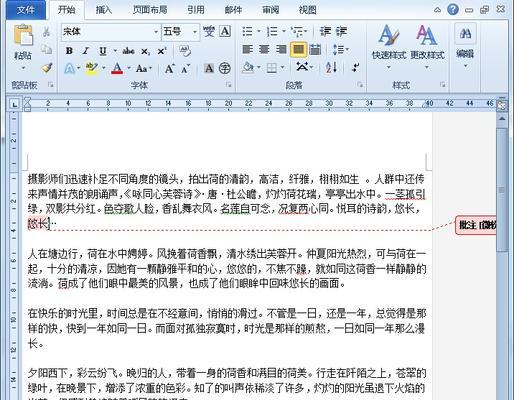
段落
1.批注功能的作用及重要性
批注是Word中一项非常实用的功能,它可以帮助用户在文档中添加评论、修订意见以及其他备注,有助于协作编辑、修改和审阅文件。
2.如何打开批注工具栏
在Word中打开批注工具栏可以极大地提高使用效率,你可以通过点击菜单栏上的“审阅”选项,在下拉菜单中选择“批注”来打开批注工具栏。
3.在文档中添加批注
通过在文档中选中要添加批注的文字或段落,然后在批注工具栏中选择“新建批注”按钮,即可添加自己的评论、建议或修改意见。
4.修改和删除批注
如果你需要修改或删除已经添加的批注,只需在批注工具栏中选中相应的批注,然后点击“删除”或“编辑”按钮进行操作。
5.隐藏和显示批注
在一些情况下,你可能希望隐藏批注以便更好地阅读文档。你可以通过在批注工具栏中点击“显示批注”按钮来隐藏或显示所有批注。
6.使用批注工具进行回复和讨论
Word的批注工具还支持用户之间的回复和讨论。你可以点击某个批注,然后选择“回复”按钮来与他人进行交流。
7.调整批注的样式和格式
Word提供了多种样式和格式供你自由选择,可以让你的批注更加突出和易于辨认。你可以在批注工具栏中进行样式和格式的调整。
8.使用快捷键加速批注添加
为了进一步提高效率,你可以学习一些快捷键,例如Alt+Ctrl+M快速插入新建批注,以便更快地添加批注。
9.在打印或分享文档时处理批注
如果你需要在打印或分享文档时处理批注,可以在“文件”选项中选择“打印”或“另存为”来设置相关选项,以满足你的需求。
10.Word批注在团队协作中的应用
批注功能在团队协作中非常重要,它可以促进成员之间的交流、修改和改进,提高工作效率和质量。
11.使用批注进行文档审阅
如果你需要对他人的文档进行审阅和修改,批注功能能够提供便捷的评论和建议,帮助对方改进并优化文档。
12.Word批注的使用注意事项
在使用Word批注时,需要注意保护隐私和版权,避免对他人的文档进行未授权的修改和传播。
13.其他与批注相关的高级功能介绍
除了基本的批注功能外,Word还提供了一些高级功能,如修订模式、控制批注显示、合并批注等,可以进一步提升使用体验。
14.常见问题与解决方法
在使用Word批注的过程中,可能会遇到一些问题,比如批注显示不正常、无法编辑或删除等,本节将提供一些常见问题的解决方法。
15.小结:掌握电脑Word批注添加的技巧
通过本文的介绍,你应该已经学会了如何在电脑上使用Word添加批注。掌握批注功能将为你的办公工作带来便利和高效,帮助你更好地协作和编辑文档。加油!
电脑Word批注添加办法
在工作和学习中,我们常常需要对Word文档进行修改和批注。掌握电脑Word批注的添加办法,可以帮助我们更高效地与他人合作、编辑和审阅文档。本文将介绍15个段落的,帮助读者全面了解如何使用电脑Word进行批注操作。
一:如何打开批注功能
在电脑Word软件中,点击“审阅”选项卡,找到“批注”组,点击“批注”图标即可打开批注功能。
二:如何添加批注
在需要添加批注的位置,选中要批注的文本或插入点,然后点击“新建批注”按钮即可在文档中添加一条批注,也可以使用快捷键Ctrl+Shift+E。
三:如何编辑批注
选中已添加的批注,在弹出的批注气球中点击鼠标右键,选择“编辑批注”选项,在弹出的对话框中进行编辑,并点击“确定”保存修改。
四:如何删除批注
选中已添加的批注,在弹出的批注气球中点击鼠标右键,选择“删除批注”选项即可删除该条批注。
五:如何调整批注的显示方式
点击“审阅”选项卡中的“批注”组下的“显示批注”按钮,可以选择“批注显示方式”来调整批注的显示方式,如内联、气球等。
六:如何定位到批注位置
在批注列表中选中某一条批注,在弹出的选项中选择“定位到批注”即可快速定位到该批注所在位置。
七:如何回复批注
选中需要回复的批注,在弹出的批注气球中点击鼠标右键,选择“回复”选项,输入回复内容后点击“确定”即可回复批注。
八:如何隐藏或显示批注
点击“审阅”选项卡中的“批注”组下的“显示/隐藏批注”按钮,可以控制是否显示文档中的批注内容。
九:如何设置批注人和颜色
在“审阅”选项卡中的“更多选项”中可以设置当前用户的姓名和颜色,以便于区分不同人员所添加的批注。
十:如何打印带有批注的文档
在打印设置页面中,勾选“打印批注”选项,可以将批注一同打印在文档中。
十一:如何导出带有批注的文档
点击“文件”选项卡,在弹出的菜单中选择“另存为”功能,在保存类型中选择“带批注的PDF”或“带批注的文档”,即可导出带有批注的文档。
十二:如何比较批注
点击“审阅”选项卡中的“比较”按钮,选择“比较”功能,可以将两个带有批注的文档进行比较,以查看两个版本之间的差异。
十三:如何在多人合作时使用批注
在批注列表中选择“批注人”,可以将批注按照不同的作者进行筛选,方便多人合作时对不同意见和修改进行管理。
十四:如何查看批注修订历史
点击“审阅”选项卡中的“批注”组下的“显示修订”的按钮,可以查看当前文档中的批注修订历史记录。
十五:如何清除所有批注
点击“审阅”选项卡中的“批注”组下的“删除”按钮,在弹出的菜单中选择“删除所有批注”即可清除当前文档中的所有批注。
通过本文的介绍,我们学习了如何在电脑Word中使用批注功能,包括打开批注功能、添加、编辑、删除批注,以及调整批注的显示方式等。掌握这些方法,可以让我们更加高效地进行文档的协作和修改,提升工作和学习的效率。