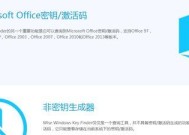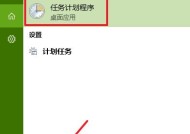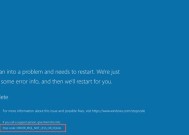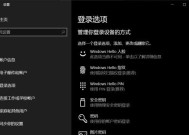Windows桌面右键菜单管理的技巧(掌握定制)
- 电脑知识
- 2024-09-04
- 44
- 更新:2024-08-19 09:45:38
Windows操作系统中的右键菜单是我们日常使用电脑时经常接触到的一个重要功能,它能够提供快捷操作和便捷访问的方式,为我们的工作和生活带来极大的便利。然而,很多人并不了解如何管理和定制这个菜单,而且默认的右键菜单往往包含了大量的无用或者不必要的选项,这可能会降低我们的效率和体验。本文将针对Windows桌面右键菜单进行深入探讨,介绍一些管理技巧和优化方法,帮助读者更好地定制和个性化自己的电脑体验。
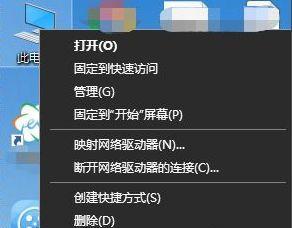
了解右键菜单的基本结构和功能
右键菜单是指在Windows桌面上鼠标右键点击时弹出的一个菜单窗口,它包含了一系列的选项和命令,可以对文件、文件夹、图标等进行快捷操作和访问。
清理无用的右键菜单选项
默认情况下,Windows系统的右键菜单中会包含很多无用或者不必要的选项,这些选项可能会让菜单显得臃肿,影响我们的使用体验。清理无用的右键菜单选项是非常有必要的。
添加常用的快捷方式和命令
除了清理无用的选项外,我们还可以通过添加常用的快捷方式和命令,来提高我们的工作效率。比如,我们可以将常用的文件夹、程序或者网站添加到右键菜单中,方便快速访问。
定制右键菜单的外观和样式
除了功能上的定制外,我们还可以对右键菜单的外观和样式进行一些个性化的设置,以满足自己对美观和风格的追求。我们可以更改菜单的背景颜色、字体样式、图标等。
利用第三方工具进行高级定制
如果你对Windows自带的定制功能不满意,那么还可以利用一些第三方工具来进行更高级的定制。这些工具通常提供了更多的选项和功能,可以满足一些高级用户的需求。
备份和恢复右键菜单的设置
由于我们可能会频繁地对右键菜单进行调整和定制,为了防止意外操作导致设置丢失,我们应该学会备份和恢复右键菜单的设置。
隐藏敏感选项和命令
在某些情况下,我们可能希望隐藏一些敏感选项和命令,以防止其他人误操作或者访问。这时,我们可以通过一些特殊的方法来实现。
解决右键菜单延迟和卡顿问题
有些用户在使用电脑时可能会遇到右键菜单延迟和卡顿的问题,这可能会影响我们的操作效率。针对这个问题,我们可以采取一些方法进行解决。
右键菜单的快捷键操作技巧
除了通过鼠标右键点击来打开右键菜单外,我们还可以通过一些快捷键来实现同样的功能。掌握这些技巧可以更加方便和高效地使用右键菜单。
利用右键菜单进行批量操作和快速访问
右键菜单不仅可以对单个文件或者文件夹进行操作,还可以对多个文件或者文件夹进行批量操作。它也可以提供快速访问常用功能和程序的方式。
利用右键菜单管理桌面图标
在Windows桌面上,我们经常会有很多图标,这些图标可能会占用大量的空间,影响桌面的整体美观。通过右键菜单,我们可以对这些图标进行管理和整理。
利用右键菜单进行文件和文件夹的加密与解密
为了保护重要的文件和文件夹,我们可以利用右键菜单提供的加密功能进行加密操作,只有拥有相应权限的用户才能够访问。
利用右键菜单快速分享文件和文件夹
如果我们需要与他人共享文件或者文件夹,可以通过右键菜单提供的分享功能来快速实现,避免了繁琐的操作步骤。
通过右键菜单快速查看文件和文件夹属性
通过右键菜单提供的属性功能,我们可以快速查看文件和文件夹的详细信息,包括大小、创建日期、修改日期等。
通过合理管理和定制Windows桌面右键菜单,我们可以提高工作效率、个性化电脑体验,并且更好地适应自己的需求和习惯。掌握这些技巧和方法,将为我们的日常使用带来便利和愉悦。
全面了解Windows桌面右键菜单管理的技巧
随着Windows操作系统的不断更新,我们每天都在使用桌面上的各种功能和应用程序。右键菜单是一个方便快捷的工具,可以让我们更加高效地完成各种操作。然而,许多用户并不了解如何对右键菜单进行个性化设置,以及如何添加自定义功能。本文将详细介绍Windows桌面右键菜单管理的技巧,帮助您优化工作效率,简化操作流程。
一、了解右键菜单的基本功能
右键菜单是通过点击鼠标右键弹出的菜单列表,其中包含了许多常用的功能和选项。我们首先需要了解右键菜单的基本功能,比如打开、复制、粘贴、删除等,这些都是我们日常操作中经常使用的命令。
二、如何自定义右键菜单
为了更好地满足个人需求,我们可以自定义右键菜单,添加或删除一些特定的功能和选项。在桌面上选中一个文件或文件夹,点击鼠标右键,在弹出的菜单中选择“属性”选项,然后在“自定义”标签页中进行相应设置。
三、添加常用的应用程序到右键菜单
我们经常会使用一些特定的应用程序,为了方便快捷地打开它们,我们可以将它们添加到右键菜单中。打开注册表编辑器,找到HKEY_CLASSES_ROOT\Directory\Background\shell键,在此键下创建一个新的子键,并将其命名为我们想要添加的应用程序名称。
四、如何添加自定义功能到右键菜单
除了添加应用程序,我们还可以在右键菜单中添加一些自定义功能和选项。打开注册表编辑器,找到HKEY_CLASSES_ROOT\*\shell键,在此键下创建一个新的子键,并将其命名为我们想要添加的功能名称。
五、快速访问常用文件夹
为了更加快速地访问常用文件夹,我们可以将它们添加到右键菜单中。打开注册表编辑器,找到HKEY_CLASSES_ROOT\Directory\Background\shell键,在此键下创建一个新的子键,并将其命名为我们想要添加的文件夹名称。
六、删除不常用的选项和功能
有些时候,右键菜单中可能会包含一些我们不常使用或者不需要的选项和功能,我们可以将其删除。打开注册表编辑器,找到HKEY_CLASSES_ROOT\*\shell键,删除我们不需要的子键即可。
七、优化右键菜单的显示顺序
右键菜单中的选项和功能默认是按照字母顺序排列的,有些时候我们可能希望将常用的选项排在前面。我们可以通过修改注册表来优化右键菜单的显示顺序,使其更符合我们的个人习惯。
八、备份和恢复右键菜单的设置
在我们进行大量的右键菜单自定义操作之后,有时候我们可能会需要备份当前的设置,以防止意外情况导致设置丢失。我们可以使用注册表编辑器进行备份和恢复操作,确保我们的个性化设置不会丢失。
九、右键菜单管理工具推荐
除了使用注册表编辑器进行操作之外,还有一些第三方工具可以帮助我们更加方便地管理右键菜单。这些工具提供了更加直观和易用的界面,方便我们进行各种操作。
十、注意事项和常见问题解决
在进行右键菜单管理时,我们需要注意一些细节和常见问题。比如,在删除某个选项或功能之前,最好先备份相应的设置;在添加自定义功能时,需要保证命令的正确性。
十一、适用于不同Windows版本的技巧
不同版本的Windows操作系统可能会有一些差异,针对不同的版本,我们可以使用不同的技巧和方法进行右键菜单管理。本节将介绍适用于不同Windows版本的技巧。
十二、右键菜单管理的其他应用场景
除了桌面上的文件和文件夹,右键菜单还可以应用到其他场景中。比如,在浏览器中右键点击链接,可以直接打开链接所在页面;在图片编辑软件中,可以右键点击图片进行编辑等。
十三、右键菜单的未来发展趋势
随着计算机技术的不断发展和应用场景的不断扩大,右键菜单的功能和应用也会不断增加和拓展。我们可以预见,在未来的某个时候,右键菜单将会成为更加强大和智能的工具。
十四、使用Windows桌面右键菜单管理提高工作效率的案例分享
本节将分享一些使用Windows桌面右键菜单管理技巧提高工作效率的实际案例,从中我们可以学习到更多有关优化右键菜单的经验和方法。
十五、
通过本文的介绍,我们全面了解了Windows桌面右键菜单管理的技巧。我们学会了如何自定义右键菜单、添加常用应用程序、添加自定义功能、优化显示顺序等操作,这些技巧能够帮助我们提高工作效率,简化操作流程。同时,我们也了解到备份和恢复右键菜单设置的重要性,以及一些注意事项和常见问题的解决方法。通过不断学习和探索,我们可以更好地利用右键菜单,提升自己的工作效率和用户体验。