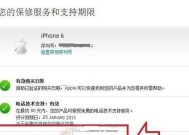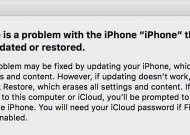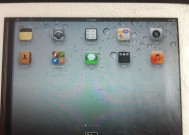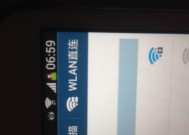快速苹果平板截屏的7种方式(掌握这些方法)
- 网络技术
- 2024-09-05
- 71
- 更新:2024-08-19 09:45:19
在日常使用苹果平板的过程中,我们经常需要截取屏幕上的内容,无论是保存重要信息,还是与他人分享有趣瞬间。然而,很多人对于如何快速准确地截屏并不了解。本文将为大家介绍7种简单、高效的苹果平板截屏方式,帮助你提高工作和生活中的截屏效率。
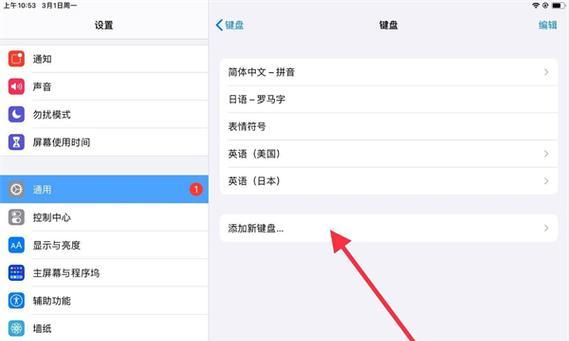
通过同时按下“电源键”和“Home键”进行截屏
苹果平板内置了一个快捷截屏功能,只需要同时按下“电源键”和“Home键”,即可快速地捕捉当前屏幕内容。
使用“控制中心”中的截屏工具
苹果平板的“控制中心”提供了一个便捷的截屏工具,只需在屏幕底部向上滑动,点击屏幕左下角的“截屏”图标即可进行截屏。
利用“编辑和分享”功能直接在截屏后进行编辑和分享
截屏完成后,苹果平板会自动将截屏图片显示在屏幕右下角,点击图片即可进入“编辑和分享”界面,方便进行标记、剪裁、添加文字等操作。
使用“相册”中的截屏功能进行截屏
苹果平板的“相册”提供了一个专门的截屏功能,只需打开相册,在“相机胶卷”中选择“屏幕快照”即可找到所有截屏图片。
通过Siri语音指令进行截屏
苹果平板支持使用Siri语音指令进行截屏,只需长按“Home键”或说出“嘿,Siri”,然后说出“截屏”,即可完成截屏操作。
使用第三方应用程序进行截屏
除了系统自带的截屏功能,还有一些第三方应用程序可供选择,例如“快照+”、“滚动截屏”等,它们提供了更多高级的截屏功能,满足不同需求。
通过AirPlay进行无线投屏截屏
如果你想将苹果平板的内容投射到其他设备上并进行截屏,可以使用AirPlay功能,只需连接相应的设备,即可将投射屏幕上的内容进行截屏。
截屏后如何快速找到保存的图片
截屏完成后,苹果平板会自动将截屏图片保存在“相机胶卷”中,你也可以在“相册”中找到这些图片。若你的设备已经连接到iCloud,截屏图片会自动同步到其他设备上。
截屏技巧:如何选取特定区域进行截屏
有时候我们只需要截取屏幕上的一部分区域,而非整个屏幕内容。在进行截屏时,可以在屏幕底部工具栏中选择“全屏”或“选取”,然后按照提示进行选择区域。
截屏技巧:如何调整截图的分辨率和质量
若你对截屏图片的分辨率和质量有特殊要求,可以在“设置”-“照片与相机”-“屏幕快照”中进行调整,选择适合自己需求的设置。
截屏技巧:如何录制屏幕
除了截取静态图片,苹果平板还支持录制屏幕内容。只需在“控制中心”中长按“录制”按钮,即可开始录制,再次点击停止录制。
截屏技巧:如何截取长网页
对于长网页的截图需求,可以使用“滚动截屏”等第三方应用程序,它们可以自动捕捉整个页面并进行拼接。
截屏技巧:如何添加实时标记
在截屏后,苹果平板提供了一个方便的实时标记功能,你可以在图片上用手指进行标记、画线等操作。
截屏技巧:如何将截屏图片保存为PDF文件
若你需要将截屏图片保存为PDF文件,可以在截屏后点击图片右上角的“共享”按钮,选择“保存为PDF”即可完成转换。
通过本文介绍的7种苹果平板截屏方式,相信大家已经掌握了快速准确地截取屏幕内容的技巧。无论是日常工作还是生活中的需求,使用这些方法能够极大提高截屏的效率和便捷性。希望本文能帮助到大家。
7种快速苹果平板截屏方式,解锁您的高效体验
苹果平板作为一款功能强大的移动设备,截屏功能成为了用户日常操作中必不可少的一环。然而,要想更好地利用苹果平板的截屏功能,掌握多种截屏方法显得尤为重要。本文将为您介绍7种快速苹果平板截屏方式,帮助您提高使用效率,更好地利用平板截屏功能。
1.第一种方式:使用物理按键快速截屏
通过同时按下苹果平板上的Home键和电源键,即可实现快速截屏。这种方式简单、方便,是最常用的截屏方法之一。
2.第二种方式:使用控制中心进行截屏
通过滑动屏幕底部,打开控制中心,点击“屏幕录制”按钮,即可快速进行截屏操作。控制中心的设置灵活多样,可根据个人需求自定义按钮位置。
3.第三种方式:使用AssistiveTouch进行截屏
通过打开设置中的辅助功能,启用AssistiveTouch,设置快捷键为截屏,即可通过点击虚拟按钮进行截屏操作。这种方式适合习惯使用虚拟按键的用户。
4.第四种方式:使用声音按钮进行截屏
通过将声音按钮设置为快速截屏的功能,按下声音按钮即可实现截屏。这种方式可以避免误触其他按键,提高截屏的准确性。
5.第五种方式:使用Siri语音指令进行截屏
通过设置Siri语音指令,如“HeySiri,takeascreenshot”,即可通过语音指令快速完成截屏。这种方式方便快捷,适合需要双手操作的场景。
6.第六种方式:使用手势进行截屏
通过在苹果平板屏幕上同时点击Home键和电源键,并迅速滑动手指,即可完成截屏操作。这种方式相比于物理按键更加灵敏,截屏更加精准。
7.第七种方式:使用第三方应用进行截屏
通过安装第三方应用,如Lightshot、Snipaste等,可以获得更多截屏功能和个性化设置选项。这种方式适合对截屏功能有更高要求的用户。
通过掌握以上7种快速苹果平板截屏方式,您可以根据不同场景和个人习惯选择最适合自己的截屏方式,提高使用效率,更好地利用苹果平板截屏功能。无论是在工作中还是日常生活中,快速截屏都能为您带来更高效的体验,为您的移动设备使用增添便利。