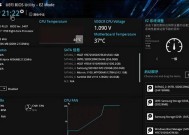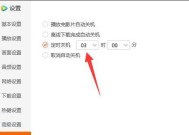Win7定时关机设置方法(简单易懂的操作教程)
- 电脑知识
- 2024-09-04
- 38
- 更新:2024-08-19 09:44:30
在日常使用电脑的过程中,有时我们会遇到需要定时关机的情况,比如在下载大文件后不想一直等待关机,或者晚上睡觉前想让电脑自动关闭等。而Win7作为广泛使用的操作系统,提供了一种简单便捷的定时关机设置方法。本文将详细介绍如何在Win7中进行定时关机设置,让您轻松掌握这一实用技巧。
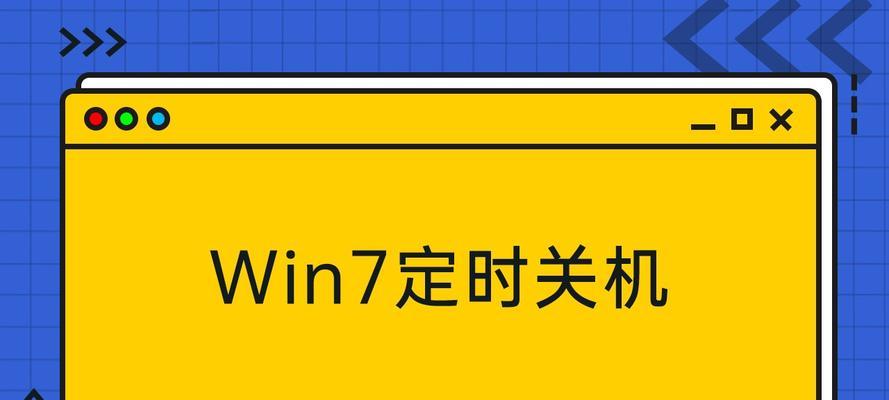
打开“任务计划程序”
点击电脑桌面左下角的“开始”按钮,在弹出的菜单中选择“控制面板”。在控制面板窗口中找到并点击“系统和安全”选项,再点击“管理工具”,最后双击打开“任务计划程序”。
创建一个新任务
在任务计划程序窗口中,点击左侧面板的“创建基本任务”,弹出新建任务向导。接着,在新建任务向导的第一个页面中输入任务名称,并可选择对任务进行描述,方便以后查找和识别。
选择触发器
在新建任务向导的第二个页面中,选择“一次”或者“每天”等适合您需求的触发器类型。比如选择“每天”触发器,则可以设置具体的触发时间和重复频率,以实现每天定时关机的效果。
设置操作
在新建任务向导的第三个页面中,选择“启动程序”作为操作类型,并点击“浏览”按钮选择关机命令的位置。一般情况下,关机命令位于C:\Windows\System32文件夹下的“shutdown.exe”,点击确定后即可。
设置附加条件
在新建任务向导的第四个页面中,可选择设置一些附加条件,比如只有在计算机空闲时才执行该任务,或者只有在电源适配器已连接时才执行该任务等。根据个人需求进行设置,然后点击下一步。
设置完成
在新建任务向导的最后一个页面中,再次检查您设置的任务信息是否正确。如果需要修改,可以点击上一步进行相应更改。确认无误后,点击“完成”按钮,完成任务的创建。
查看和修改已创建的任务
在任务计划程序窗口中,可以查看和修改已经创建的任务。双击左侧面板的“任务计划程序库”文件夹,在右侧面板中找到并双击打开您之前创建的定时关机任务,即可进行修改或删除。
取消定时关机任务
如果您想取消之前设置的定时关机任务,可以在任务计划程序窗口中找到该任务,右击选择“删除”即可。这样电脑将不再按照该任务设定的时间进行关机操作。
使用其他定时关机软件
除了使用Win7自带的任务计划程序外,还可以选择安装一些第三方的定时关机软件,如“定时关机助手”等。这些软件通常提供更多的定时关机选项和功能,适合有更高需求的用户。
设置异常自动关机保护
有时电脑可能会出现意外情况导致系统异常,此时定时关机任务可能无法正常执行,为避免这种情况,建议在Win7系统中设置异常自动关机保护。具体方法可参考相关教程或咨询专业人士。
合理使用定时关机功能
在使用定时关机功能时,建议根据实际情况合理设置关机时间,以避免不必要的困扰或数据丢失。比如在下载大文件时,可以将关机时间设定为下载完成后的一段时间,以确保下载任务能够顺利完成。
充分利用定时关机功能
除了定时关机,Win7还支持其他定时操作,如定时休眠、定时重启等。可以根据自己的需求进行相应设置,从而更好地管理电脑的使用时间和能源消耗。
注意事项及常见问题
在使用Win7定时关机功能时,可能会遇到一些问题,如任务无法执行、关机过程中异常等。对于这些情况,建议仔细检查任务设置是否正确、系统是否存在其他异常等,并尽量参考相关教程或咨询专业人士解决。
更多Win7实用技巧
除了定时关机功能,Win7还拥有众多实用技巧等待我们去探索和使用。可以通过学习相关教程或咨询社区中的经验分享,进一步提高自己对Win7操作系统的运用水平。
通过本文的介绍,我们了解到Win7提供了简单易用的定时关机设置方法。只需几个简单的步骤,即可实现自动定时关机的功能。在日常使用中,合理设置定时关机任务可以节省能源、提高效率,同时也为我们带来更便利的使用体验。
Win7定时关机设置方法详解
在现代社会,高效管理时间成为了每个人的追求。而Win7操作系统自带的定时关机功能,为我们提供了一种简单而有效的时间管理方式。本文将详细介绍Win7定时关机设置方法,帮助读者轻松掌握时间管理技巧。
一、设置定时关机的基本步骤
1.打开开始菜单,点击“控制面板”。
2.在控制面板中找到“系统和安全”选项。
3.点击“电源选项”进入电源管理设置页面。
4.在电源管理设置页面中,找到“更改计划设置”选项。
5.选择需要进行定时关机设置的电源计划,点击“更改计划设置”按钮。
二、选择定时关机的时间
1.在“更改计划设置”页面中,找到“更改高级电源设置”选项。
2.展开“睡眠”选项卡,找到“关机后”的设置。
3.在“关机后”的下拉菜单中,选择需要的关机时间。
4.点击“应用”按钮保存设置。
三、设置定时关机的重复方式
1.在“更改计划设置”页面中,找到“更改计划设置”选项。
2.在弹出的窗口中,选择“每天”、“工作日”或者“周末”作为重复方式。
3.点击“确定”按钮保存设置。
四、设置定时关机的提醒方式
1.在“更改计划设置”页面中,找到“更改计划设置”选项。
2.在弹出的窗口中,点击“更改高级电源设置”按钮。
3.展开“睡眠”选项卡,找到“关机后”的设置。
4.在“关机后”的下拉菜单中,选择需要的提醒方式,如弹出提示框或者发送通知。
5.点击“应用”按钮保存设置。
五、设置定时关机的倒计时时间
1.在“更改计划设置”页面中,找到“更改计划设置”选项。
2.在弹出的窗口中,点击“更改高级电源设置”按钮。
3.展开“睡眠”选项卡,找到“关机后”的设置。
4.在“关机后”的下拉菜单中,选择“倒计时”,并设置需要的倒计时时间。
5.点击“应用”按钮保存设置。
六、取消定时关机设置
1.打开开始菜单,点击“控制面板”。
2.在控制面板中找到“系统和安全”选项。
3.点击“电源选项”进入电源管理设置页面。
4.在电源管理设置页面中,找到“更改计划设置”选项。
5.选择需要取消定时关机设置的电源计划,点击“更改计划设置”按钮。
6.在弹出的窗口中,点击“还原默认设置”按钮。
七、定时关机失败的可能原因及解决方法
1.电脑处于休眠或睡眠模式下无法执行定时关机操作,需要先唤醒电脑再进行设置。
2.系统或软件的故障可能导致定时关机失败,可以尝试重启电脑或更新系统和软件。
3.存在病毒或恶意软件可能会干扰定时关机操作,可以进行杀毒或清理恶意软件。
4.检查电源计划是否被其他程序或任务修改,可以关闭或删除相关程序或任务。
八、定时关机的注意事项
1.在设置定时关机之前,务必保存好正在进行的工作,以免丢失数据。
2.避免在关机时进行磁盘碎片整理等耗时较长的操作,以免影响关机时间。
3.定时关机的时间设置要合理,避免在重要任务进行时自动关机,造成不必要的麻烦。
九、定时关机的其他应用场景
1.定时关机可以用于设置家庭电脑的孩子上网时间,帮助孩子合理管理学习和娱乐时间。
2.定时关机可以用于公共场所的电脑,避免长时间无人使用造成能源的浪费。
十、
通过Win7自带的定时关机设置方法,我们可以轻松设定关机时间,帮助我们更好地管理时间。在实际应用中,我们需要注意设置定时关机的基本步骤、选择关机时间、重复方式、提醒方式和倒计时时间等,同时遵循一些注意事项。定时关机不仅能帮助我们提高时间管理效率,还能在家庭和公共场所节省能源。