iPad截屏教程(一步步教你如何在iPad上进行截屏操作)
- 数码产品
- 2023-12-13
- 88
- 更新:2023-12-01 11:43:11
经常需要进行截屏操作来记录重要信息或分享精彩瞬间,iPad作为一款功能强大的移动设备。并提供简便易行的操作步骤,让您轻松实现屏幕捕捉,本文将详细介绍如何在iPad上进行截屏。
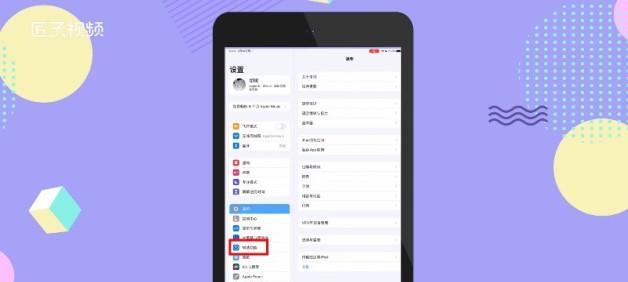
1.开启截屏功能
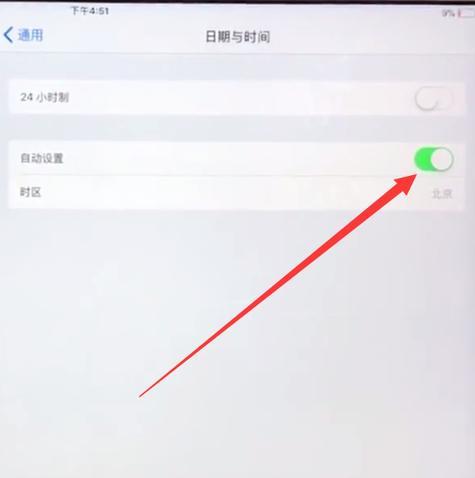
您可以通过按下特定按键组合来开启截屏功能、在iPad上,以便随时捕捉屏幕画面。
2.使用物理按键
您可以同时按下iPad的“电源键”和“Home键”表示截图已成功,此时屏幕会闪烁一次,来实现截屏操作。
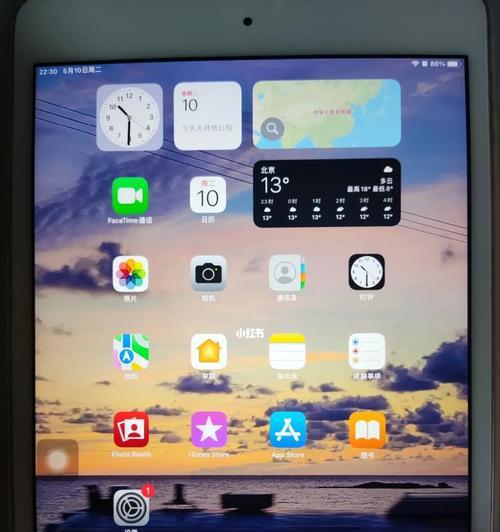
3.使用控制中心
向上滑动屏幕底部即可,在控制中心界面找到、打开iPad的控制中心“截屏”并点击它完成截屏,按钮。
4.自定义截屏快捷键
您可以自定义截屏的快捷键,在设置中,方便您更加灵活地进行截屏操作。
5.截屏后的提示音
iPad会发出一声短暂的快门声音、当成功进行截屏后、告知您截图已经保存。
6.查看截屏图片
打开iPad的“相册”您可以在,应用程序“相机胶卷”或“最近添加”中找到您所截取的屏幕图片。
7.截屏编辑工具
添加文字等操作,标记、iPad提供了丰富的截屏编辑工具,您可以在截屏后对图片进行裁剪。
8.分享截屏图片
消息等应用程序发送给他人、您可以通过各种方式分享您的截屏图片,邮件,例如通过社交媒体。
9.iCloud同步截屏
方便您随时查看和使用,那么截屏图片将自动同步至其他设备、如果您开启了iCloud照片库功能。
10.截屏快捷预览
方便您进行查看和选择,您可以快速预览最近的截屏图片,在iPad上。
11.多窗口环境下的截屏
您可以在多窗口环境下进行截屏操作、捕捉到更加多样化的画面、在iPadOS中。
12.高级截屏功能
可以将长页面完整地截取下来,比如滚动截屏,iPad还提供了高级的截屏功能。
13.截屏失败的解决方法
例如截屏按钮不起作用、如果在进行截屏操作时遇到问题,您可以尝试一些解决方法来解决这些问题。
14.其他截屏技巧
iPad还提供了其他一些截屏技巧,除了基本的截屏操作外、例如长按快捷键进入截屏工具栏等。
15.截屏的应用场景
帮助您更好地利用截屏功能,保存聊天记录,我们将介绍一些常见的应用场景,记录问题等,包括截取网页。
以及截屏后的相关功能和应用场景、通过本文的介绍、您已经了解了如何在iPad上进行截屏操作。提升日常使用体验,希望这些内容能帮助您更好地运用iPad的截屏功能。















