如何设置平板截屏快捷键(简便操作为您提供便捷截图体验)
- 网络技术
- 2023-12-17
- 94
- 更新:2023-12-01 11:43:08
截屏已成为我们日常生活和工作中非常常见的操作之一,在现代社会中。如何设置一个方便快捷的截屏快捷键是很重要的、而对于使用平板的用户来说。提高工作效率、让您能够轻松地进行截图操作,本文将介绍如何设置平板截屏快捷键。

了解平板的快捷键设置功能
进入设置界面并选择“键盘”选项
找到“快捷键”选项并点击进入
选择“新增快捷键”进行设置
在弹出的窗口中选择“截屏”功能
根据个人喜好设置快捷键组合
保存设置并测试快捷键功能是否生效
如何调整已设置的快捷键
了解其他平板截屏方法
使用平板自带工具进行截图
使用第三方应用程序进行截屏
如何进行长截图操作
如何编辑和分享截图
存储和管理截屏图片
与展望
了解平板的快捷键设置功能
首先需要了解平板是否支持此功能,在开始设置平板截屏快捷键之前。不同的平板品牌和型号可能有不同的操作方法和设置选项。
进入设置界面并选择“键盘”选项
一般可以在主屏幕或应用列表中找到设置图标,打开平板的设置界面。找到,点击进入设置后“键盘”选项并点击进入。
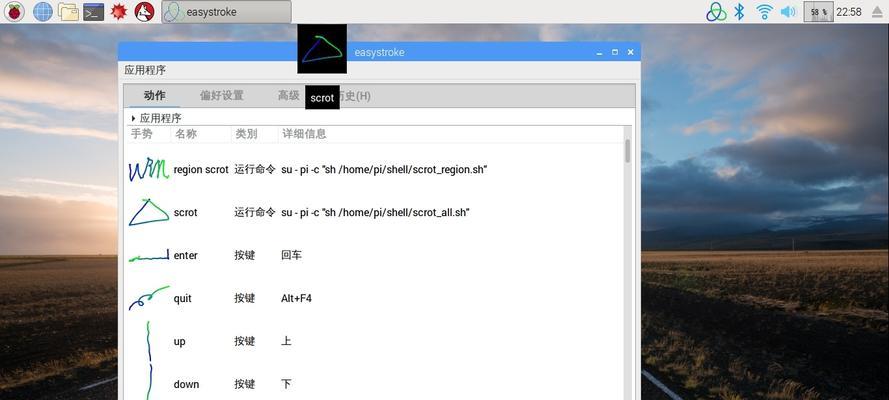
找到“快捷键”选项并点击进入
往下滑动找到,在键盘设置界面中“快捷键”并点击进入,选项。这里会列出所有已设置的快捷键以及可以进行编辑和新增的选项。
选择“新增快捷键”进行设置
点击“新增快捷键”弹出一个窗口供您进行截屏快捷键的设置,选项。您需要设置截屏的具体功能以及触发快捷键的组合方式、在接下来的步骤中。
在弹出的窗口中选择“截屏”功能
选择,在弹出窗口中“截屏”功能作为您要设置的快捷键操作。可以根据您的实际情况进行选择、这个选项可能会在不同品牌和型号的平板中有所不同。
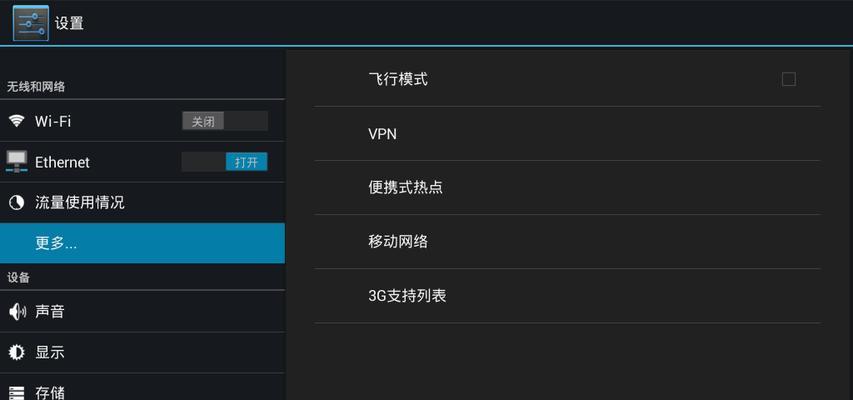
根据个人喜好设置快捷键组合
接下来,您需要根据个人的使用习惯和喜好设置快捷键的组合方式。组合键或者是其他特定的组合方式,以便触发截屏功能、可以选择单键。
保存设置并测试快捷键功能是否生效
记得点击保存按钮进行保存,完成快捷键的设置后。查看是否成功触发了截屏功能、您可以尝试按下设置好的快捷键组合。
如何调整已设置的快捷键
找到对应的快捷键选项进行编辑或删除、可以返回键盘设置界面,如果您在使用过程中发现原先设置的快捷键不够方便或者需要进行调整。
了解其他平板截屏方法
平板还有其他的截屏方法可供选择,除了设置快捷键之外。在屏幕上滑动手指或使用系统自带的截屏按钮等。在使用平板的过程中可以根据实际情况选择最适合自己的截屏方式。
使用平板自带工具进行截图
可以在系统设置中找到,很多平板都内置了一些截图工具。例如在截图时添加标记、您可以进行更加精确和复杂的截图操作,通过使用这些工具,涂鸦或文字等。
使用第三方应用程序进行截屏
还有很多第三方应用程序可以帮助您进行截屏操作,除了平板自带的截图工具。可以满足不同用户的需求,这些应用程序通常具有更多的功能和设置选项。
如何进行长截图操作
有时候,即截取整个页面或文档的内容,您可能需要进行长截图。例如可以自动滚动屏幕并保存整个页面的截图,平板上也有一些应用程序可以帮助您实现这个功能。
如何编辑和分享截图
您可能还需要对截图进行编辑,裁剪,一旦完成截图操作,旋转或添加文字等操作。可以帮助您快速进行这些操作,平板上一般都有内置的图片编辑工具。您还可以选择将截图分享给他人,完成编辑后。
存储和管理截屏图片
您可能会积累大量的截屏图片,随着时间的推移,因此合理的存储和管理是非常重要的。以便更方便地查找和使用,平板上的相册或文件管理器可以帮助您整理和分类截屏图片。
与展望
以及其他截屏方法和相关操作,您已经了解到如何设置平板截屏快捷键、通过本文的介绍。并提高工作和生活的效率、希望这些内容能够帮助您更加方便地进行截图操作。我们也可以期待更多新的截屏功能和工具的出现、未来随着技术的发展和平板设备的升级、同时。















