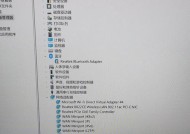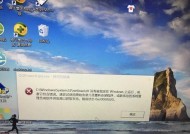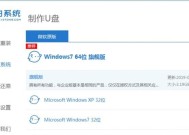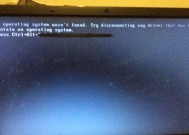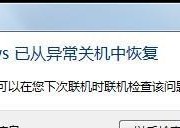电脑开不了机的解决方法(教你快速解决电脑无法开机的问题)
- 数码产品
- 2024-08-28
- 48
- 更新:2024-08-19 09:41:53
电脑开不了机是许多人在使用电脑过程中常常遇到的问题,有时候这个问题可能只是小小的故障,但却让人头疼不已。本文将介绍一些常见的电脑开不了机的原因及解决方法,希望能帮助大家尽快解决这一问题。
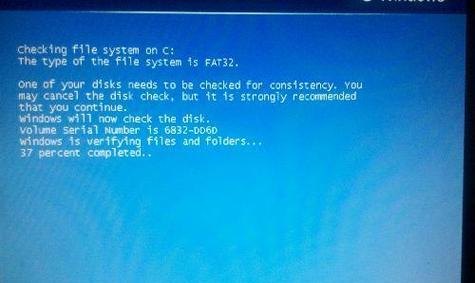
硬件连接故障
1.电源线接触不良:检查电源线是否插紧,确保与电源插座连接良好,尝试更换电源线进行测试。
硬件故障
2.主板故障:检查主板是否受损,如有明显损坏迹象建议更换主板。
操作系统故障
3.操作系统崩溃:尝试进入安全模式进行修复,或者使用安装光盘重装操作系统。
硬件设备故障
4.显卡故障:检查显卡是否插好,重新插拔显卡并清理插槽,如有需要可以更换显卡。
电源故障
5.电源故障:检查电源是否正常工作,尝试更换电源进行测试。
内存故障
6.内存故障:检查内存插槽是否有松动或者脏污现象,尝试重新插拔内存条,如无效果可更换内存。
硬盘故障
7.硬盘故障:检查硬盘连接是否正常,可以尝试更换数据线,如果还是无法解决问题,则有可能是硬盘损坏,需要更换。
BIOS设置错误
8.BIOS设置错误:检查BIOS设置是否正确,可以尝试恢复默认设置或者升级BIOS版本。
过热问题
9.过热问题:检查散热器是否正常工作,清理灰尘,如有需要可以更换散热器。
外设设备故障
10.外设设备故障:断开所有外接设备,如打印机、摄像头等,检查是否能够开机,若能开机则逐个重新连接设备进行测试。
电池问题
11.电池问题:对于笔记本电脑,检查电池是否插紧或者需要更换。
病毒感染
12.病毒感染:使用杀毒软件进行全面扫描,清理病毒并修复系统文件。
电源管理设置
13.电源管理设置:检查电源管理设置,确保电脑不会进入休眠或者待机状态。
软件冲突问题
14.软件冲突问题:卸载最近安装的软件或者更新,如果问题解决,说明是软件冲突导致的开机故障。
专业人士帮助
15.专业人士帮助:如果以上方法都无法解决问题,建议咨询专业的电脑维修人员或者联系厂商售后服务。
电脑开不了机可能是由于硬件连接故障、硬件故障、操作系统故障、硬件设备故障、电源故障、内存故障、硬盘故障、BIOS设置错误、过热问题、外设设备故障、电池问题、病毒感染、电源管理设置、软件冲突问题等多种原因造成的。通过本文所提供的解决方法,相信读者能够快速解决这一问题,让电脑重新恢复正常工作。
解决台式电脑无法开机的有效方法
无论是工作还是娱乐,电脑已经成为我们生活中不可或缺的一部分。但有时候,我们打开台式电脑却发现它突然无法正常启动了。这种情况下,我们需要一些简单而有效的解决方法,以修复这个问题。本文将为您介绍一些常见的台式电脑无法开机的解决方法,从硬件故障到系统错误,帮助您快速排查并修复问题,让您的电脑重新恢复正常工作。
检查电源插头是否正确连接
确认电源插头是否牢固连接在台式电脑和电源插座上,确保插头没有松动或者断开。
检查电源线是否有损坏
仔细检查电源线是否有损坏、折断或磨损,如果发现问题,及时更换新的电源线。
检查电源开关是否打开
确保电源开关打开,有时候我们可能会忽略这一简单的步骤。
检查电源是否正常工作
使用万用表或者测试电源的其他设备,检查电源是否正常工作。如果电源有问题,及时更换新的电源。
检查内存条是否松动或损坏
打开电脑主机,检查内存条是否牢固插入插槽中,如果发现松动的情况,重新插入内存条。如果内存条出现损坏,则需要更换新的内存条。
检查硬盘连接是否正常
确认硬盘连接线是否松动或者损坏,确保连接线牢固插入硬盘和主板上。
检查显卡是否松动或损坏
检查显卡是否松动或者损坏,重新插入显卡并确保连接线牢固。
清理内部灰尘
使用压缩空气罐清理电脑内部的灰尘,确保散热器和风扇通畅。
重装操作系统
如果以上硬件方面都没有问题,那么可能是操作系统出现了错误。尝试重装操作系统来修复问题。
进入安全模式
如果电脑无法正常启动,尝试进入安全模式进行排查,查看是否有软件或驱动冲突导致电脑无法开机。
恢复系统到上一次正常状态
使用系统还原功能,将电脑恢复到上一次正常运行状态。
更新驱动程序
检查并更新电脑中的驱动程序,有时候旧的驱动程序可能会导致电脑无法正常启动。
使用故障排除工具
运行Windows自带的故障排除工具,自动检测和修复系统错误。
寻求专业帮助
如果您尝试了以上方法仍然无法解决问题,建议寻求专业的技术支持,让专业人员帮助您排查和修复故障。
无论是电源故障还是系统错误,台式电脑无法开机是一种常见的问题。通过本文介绍的这些解决方法,您可以逐步排查并修复问题。如果您依然无法解决问题,务必寻求专业的帮助。保持耐心和冷静,相信问题总会得到解决,您的台式电脑将重新恢复正常运行。