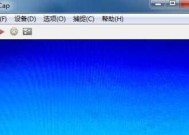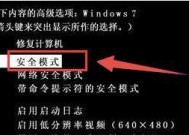Win7系统如何实现手机投屏(Win7系统接收手机投屏的小窍门)
- 网络技术
- 2024-09-02
- 157
- 更新:2024-08-19 09:41:12
随着手机功能的不断增强,许多人喜欢将手机上的内容投射到大屏幕上观看。而Win7系统作为广泛应用的操作系统之一,也有其自身的方法来接收手机投屏。本文将介绍Win7系统接收手机投屏的小窍门,帮助读者快速实现手机投屏功能。
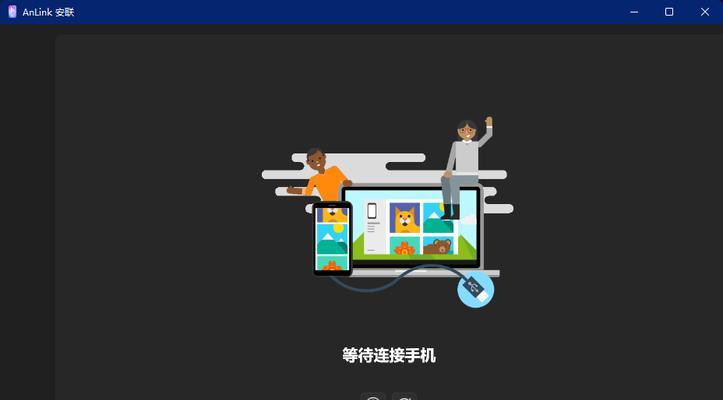
一、准备所需设备和软件
在实现Win7系统接收手机投屏前,需要准备一台安装有Win7系统的电脑和一根支持数据传输的USB数据线。还需要安装相应的手机投屏软件,如AirDroid、Vysor等。
二、连接手机与电脑
使用USB数据线将手机与电脑连接,确保手机已成功连接并被电脑识别。
三、打开手机投屏软件
在电脑上打开已安装的手机投屏软件,并确保软件与手机成功连接。
四、确认手机权限设置
在手机上进行相应的权限设置,允许电脑通过USB进行投屏操作。
五、启动Win7系统投屏功能
在电脑上找到“控制面板”,进入“显示”设置,找到“投影到此电脑”选项,并将其启用。
六、选择手机投屏方式
根据手机投屏软件的要求,选择合适的投屏方式,如镜像投屏或扩展投屏。
七、调整投屏参数
根据需求,可以在手机投屏软件或电脑的设置中进行相应的参数调整,如分辨率、画质等。
八、开始手机投屏
确认设置无误后,点击手机投屏软件或电脑上的投屏按钮,开始实现手机投屏功能。
九、观看手机内容
手机的屏幕内容将在电脑大屏幕上显示出来,可以通过电脑进行操作、查看和享受。
十、注意保护个人隐私
在使用手机投屏功能时,注意保护个人隐私,避免投屏敏感信息或隐私照片。
十一、确保网络畅通
为了实现更流畅的投屏体验,确保电脑和手机都连接到稳定的网络环境中。
十二、及时更新软件版本
随着技术的发展,手机投屏软件会不断更新,及时更新软件版本可以获得更好的投屏效果。
十三、探索更多投屏功能
除了基本的手机投屏功能外,一些手机投屏软件还提供了更多的功能,如远程控制、文件传输等。
十四、解决常见问题
在使用手机投屏过程中可能会遇到一些问题,如画面卡顿、连接中断等,可以在手机投屏软件的官方论坛或社区中寻找解决方案。
十五、
通过以上步骤,读者已经了解了在Win7系统上实现手机投屏的小窍门。使用这些方法,你可以将手机上的内容投射到电脑大屏幕上,享受更好的观看体验。记住保护个人隐私和网络畅通的重要性,并及时更新软件版本,以获得更好的投屏效果。希望这些技巧对你有所帮助!
Win7系统接收手机投屏的小窍门
随着智能手机的普及,手机投屏成为了一种常见的需求。本文将介绍在Win7系统下,如何快速、简便地实现接收手机投屏的方法与技巧,助你更好地利用电脑屏幕享受手机内容。
1.连接网络:首先确保你的电脑和手机都连接上同一个无线网络,以确保正常的通信和数据传输。
2.打开手机投屏功能:在手机上打开投屏功能,一般可在设置或快捷设置栏中找到,开启后等待系统进行搜索。
3.打开Win7系统设置:在Win7系统中,点击桌面右下角的托盘图标,找到“显示无线显示器”,点击进入设置界面。
4.搜索并连接手机:在Win7的无线显示器设置界面中,点击“搜索设备”按钮,系统将自动扫描附近的可用设备,找到你的手机后点击进行连接。
5.配对确认:系统会弹出配对确认对话框,在手机上确认配对请求,并在电脑上点击确认完成配对。
6.设置显示模式:连接成功后,Win7系统会提示你选择显示模式,可以根据自己的需求选择克隆模式、扩展模式或仅显示投影屏幕。
7.调整分辨率:根据你的电脑屏幕分辨率和手机屏幕分辨率的差异,可能需要在Win7系统中进行适配调整,以达到最佳的显示效果。
8.控制投屏:现在你可以在电脑屏幕上看到手机屏幕内容了,可以通过鼠标、键盘或触控板来控制手机的操作。
9.声音设置:如果你想同时通过电脑的扬声器播放手机的声音,可以在Win7系统中设置音频输出设备为电脑扬声器。
10.屏幕录制:如果你想要录制手机投屏的内容,可以使用一些第三方软件来实现屏幕录制功能,如OBSStudio等。
11.投屏延迟问题:由于无线传输的特性,可能会存在一定的延迟问题,如果你对延迟比较敏感,可以尝试通过有线连接来解决延迟问题。
12.安全性注意:在使用手机投屏功能时,注意不要将你的设备连接到不可信任的网络,以免数据被盗或被恶意操控。
13.兼容性问题:不同的手机和电脑可能存在一定的兼容性问题,如果出现无法连接或无法显示的情况,可以尝试更新手机和电脑的驱动程序。
14.接收设备管理:如果你有多个设备连接到Win7系统进行投屏,可以在接收设备管理界面中进行管理和切换。
15.断开连接:在使用完手机投屏后,可以在Win7系统的接收设备管理界面中断开连接,或者直接关闭手机的投屏功能。
通过以上简单的方法和技巧,你可以轻松在Win7系统上实现接收手机投屏,享受更大屏幕的视觉体验。同时,注意保护个人信息安全和网络安全,以确保使用过程中的顺畅和安全。