Win10直接制作ISO文件的方法(简便快捷的制作ISO文件)
- 电子常识
- 2024-09-02
- 262
- 更新:2024-08-19 09:40:49
Win10操作系统相较于之前的版本,提供了更多便捷的功能和工具。其中之一就是直接制作ISO文件,无需借助第三方软件,让用户可以更加方便地备份和分享自己的系统。本文将详细介绍如何利用Win10系统自带工具制作ISO文件,为用户提供一种简单而高效的解决方案。
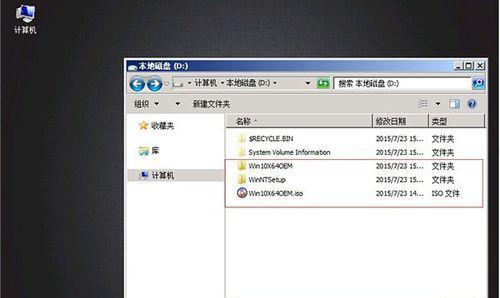
一:了解ISO文件的概念和作用
ISO文件是一种光盘映像文件,可以将光盘中的数据和结构完整地复制到一个文件中。它可以包含操作系统、软件安装文件、游戏等各种数据。制作ISO文件可以方便用户进行系统备份、光盘镜像等操作。
二:打开Win10自带的“刻录机”
在Win10操作系统中,打开资源管理器,点击“此电脑”,右键选择“刻录机”选项。这个工具是Win10系统自带的光盘刻录工具,可以用于制作ISO文件。
三:插入需要制作ISO文件的光盘
将需要制作ISO文件的光盘插入计算机的光驱中。确保光盘已经被正常识别,并在资源管理器中显示出来。
四:选择制作ISO文件的光盘
在“刻录机”工具中,点击光驱下拉菜单,选择插入的光盘。确保选择了正确的光盘,以免误操作导致数据丢失。
五:点击“操作”按钮,选择“创建映像”
在“刻录机”工具中,点击顶部菜单栏中的“操作”按钮,在弹出的菜单中选择“创建映像”。这个选项将启动制作ISO文件的过程。
六:选择保存ISO文件的路径
在弹出的“创建映像”对话框中,选择保存ISO文件的路径。建议选择一个易于找到和管理的地方,如桌面或者指定的文件夹。
七:设置ISO文件的名称
在“创建映像”对话框中,为ISO文件设置一个具有代表性的名称。这个名称可以帮助用户更容易地区分不同的ISO文件。
八:开始制作ISO文件
点击“开始”按钮,开始制作ISO文件。Win10系统将自动读取并复制光盘中的数据和结构到指定的路径中。
九:等待制作完成
制作ISO文件的过程可能需要一些时间,具体时间取决于光盘中数据的大小和计算机的性能。在制作过程中,请耐心等待,不要中途中断操作。
十:完成制作ISO文件
制作完成后,Win10系统会提示用户制作ISO文件的结果。用户可以根据提示查看制作的ISO文件是否成功,并进行相应的操作。
十一:ISO文件的应用场景
制作成功的ISO文件可以应用于多种场景,例如系统备份、软件安装、虚拟光驱挂载等。用户可以根据自己的需求选择合适的应用方式。
十二:ISO文件的使用方法
将制作好的ISO文件复制到其他计算机或虚拟机上,并通过虚拟光驱或光盘刻录工具进行挂载和使用。这样就可以方便地进行系统恢复、软件安装等操作。
十三:注意事项及常见问题
在制作ISO文件时,需要注意光盘的状态和数据完整性。同时,如果在制作过程中出现错误或失败,可以尝试更换光盘、重启计算机等常见解决方法。
十四:其他制作ISO文件的方法
除了Win10自带的“刻录机”工具,还有其他第三方软件也可以用来制作ISO文件。用户可以根据自己的需求和使用习惯选择适合自己的工具。
十五:
利用Win10系统自带的“刻录机”工具,制作ISO文件变得简单而高效。用户只需要按照本文所介绍的步骤进行操作,即可轻松备份和分享自己的系统。无论是系统恢复还是软件安装,制作ISO文件都将是您的得力助手!
教你如何快速制作Win10系统的ISO文件
随着Win10系统的广泛使用,很多用户有时候需要将自己的系统制作成ISO文件,以备份或者在其他电脑上安装。本文将介绍一种简单快捷的方法,教你如何以Win10直接制作ISO文件。
准备工作:检查系统版本
查找并下载合适的制作工具
安装制作工具并运行
选择制作ISO文件的类型
选择要制作的系统文件路径
选择输出ISO文件的路径
选择输出ISO文件的名称
开始制作ISO文件
等待制作过程完成
验证ISO文件的完整性
使用ISO文件进行系统安装
备份已安装系统为ISO文件
使用ISO文件进行系统还原
使用ISO文件进行系统修复
准备工作:检查系统版本
在开始制作ISO文件之前,首先要确保你所使用的Win10系统版本和位数(32位或64位),以便下载相应版本的制作工具。
查找并下载合适的制作工具
在互联网上搜索并下载一个适合你的系统版本的Win10制作ISO工具,常见的有微软官方提供的工具以及一些第三方制作工具。
安装制作工具并运行
下载完成后,双击安装文件并按照提示进行安装。安装完成后运行制作工具。
选择制作ISO文件的类型
在制作工具界面中,一般会有多种选项可供选择,如制作系统备份ISO、制作系统还原ISO、制作系统修复ISO等。根据自己的需求选择相应选项。
选择要制作的系统文件路径
在制作工具中找到选择源文件的选项,点击浏览按钮选择你要制作成ISO文件的系统文件路径。
选择输出ISO文件的路径
找到输出路径选项,点击浏览按钮选择你希望输出ISO文件的路径。
选择输出ISO文件的名称
在输出选项中,输入你希望输出ISO文件的名称,可以根据自己的喜好进行命名。
开始制作ISO文件
确认所有选项都设置完毕后,点击“开始”或者类似的按钮开始制作ISO文件。
等待制作过程完成
制作过程需要一定时间,请耐心等待直到制作过程完成。期间请不要关闭制作工具或者进行其他操作。
验证ISO文件的完整性
制作完成后,可以使用相关工具对制作好的ISO文件进行验证,确保ISO文件没有损坏或者缺失。
使用ISO文件进行系统安装
制作好的ISO文件可以用于在其他电脑上进行Win10系统的安装,只需将ISO文件写入U盘或者刻录成光盘即可。
备份已安装系统为ISO文件
如果你已经在一台电脑上安装了Win10系统,又想将其备份为ISO文件,可以使用制作工具提供的相关选项进行操作。
使用ISO文件进行系统还原
如果你需要将已备份的ISO文件还原到电脑上,可以使用制作工具提供的还原选项进行操作。
使用ISO文件进行系统修复
有时候系统出现问题需要修复,可以使用制作好的ISO文件进行系统修复操作。
通过本文介绍的方法,你可以轻松地以Win10直接制作ISO文件,并用于系统安装、备份、还原和修复等操作。希望本文对你有所帮助!















