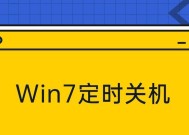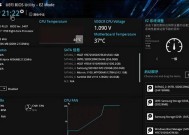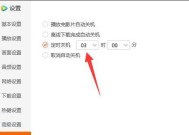电脑设置定时关机时间的方法(使用计划任务自动关机)
- 电脑知识
- 2024-09-02
- 40
- 更新:2024-08-19 09:40:39
在日常生活和工作中,我们经常需要将电脑设置在特定时间自动关机,以便节省电力和保护电脑硬件。然而,很多人对于如何设置电脑定时关机时间感到困惑。本文将介绍一种简单且有效的方法,通过计划任务来实现电脑的定时关机。

一、了解计划任务
1.1计划任务的概念及作用
计划任务是指在指定的时间点或者条件下自动执行某项任务的功能。
1.2计划任务的优势
通过计划任务,我们可以方便地设置电脑在指定时间点自动关机,无需手动操作,提高效率。
二、打开计划任务窗口
2.1打开“开始”菜单
点击屏幕左下角的“开始”按钮,弹出开始菜单。
2.2打开“控制面板”
在开始菜单中选择“控制面板”,进入控制面板界面。
2.3进入计划任务
在控制面板界面中,选择“系统和安全”,然后点击“管理工具”,最后选择“任务计划程序”进入计划任务窗口。
三、创建新的计划任务
3.1选择“创建基本任务”
在计划任务窗口中,点击左侧菜单栏的“创建基本任务”选项。
3.2输入任务名称和描述
在弹出的对话框中,输入任务的名称和描述,方便自己识别和管理。
3.3设置触发器
点击下一步后,选择触发器类型,可以设置为每天、每周或者指定时间点触发。
3.4设置开始时间和重复频率
根据自己的需求,设置任务的开始时间和重复频率,比如每天晚上10点关机。
3.5设置操作
选择“启动程序”作为操作类型,并在程序或脚本一栏中输入“shutdown.exe”,参数一栏输入“-s-t0”,表示关机操作立即执行。
3.6完成计划任务设置
按照提示完成计划任务的设置,点击“完成”按钮即可创建成功。
四、管理和修改计划任务
4.1打开计划任务窗口
按照第二步的方法打开计划任务窗口。
4.2选择任务进行管理
在计划任务窗口中,可以看到已经创建的所有任务,选择需要管理或修改的任务进行操作。
4.3修改触发器和操作
双击需要修改的任务,在弹出的对话框中可以修改触发器和操作信息。
4.4删除任务
如果不再需要某个任务,可以右键点击任务选择“删除”进行删除操作。
五、
通过使用计划任务来设置电脑定时关机时间,我们可以方便地管理电脑的开关机,提高工作和生活效率。通过简单的设置,我们可以节省能源,保护电脑硬件,并且无需手动操作,让电脑智能化地按照设定的时间自动关机。希望本文介绍的方法能够帮助到大家,让您的电脑更加智能化、高效化。
如何设置电脑定时关机时间
在日常使用电脑的过程中,我们经常会遇到需要定时关机的情况,例如下载大文件时需要在特定时间关机,或者为了节省能源和保护电脑使用寿命而设定定时关机。本文将介绍一种简便有效的电脑自动关机设置方法,帮助读者轻松实现定时关机的需求。
一、如何打开电脑设置菜单
1.点击“开始”按钮,进入电脑主界面。
2.在桌面右下角的任务栏找到并点击“开始菜单”图标。
3.在弹出的菜单中找到“设置”选项并点击。
二、如何找到电脑的电源与睡眠设置
4.在“设置”页面中,找到并点击“系统”选项。
5.在“系统”页面中,选择左侧菜单栏中的“电源与睡眠”选项。
三、如何设置定时关机时间
6.在“电源与睡眠”页面中,找到右侧的“睡眠”一栏。
7.在“睡眠”一栏中,点击“其他电源设置”。
四、如何进入电源选项
8.在打开的新页面中,点击“更改计划设置”。
五、如何创建一个新的电源计划
9.在“更改计划设置”页面,点击“创建一个电源计划”。
六、如何命名新的电源计划
10.在弹出的对话框中,为新的电源计划命名,并点击“下一步”。
七、如何选择计划电脑关机的时间
11.在下一步的页面中,选择“关机”选项。
12.在关机选项中,设置希望电脑关机的时间,可以选择精确的时间或者相对时间。
八、如何设置其他关机条件
13.如果需要,可以在下方设置其他关机条件,如在电池电量低于一定百分比时关机。
九、如何完成电源计划设置
14.设置完毕后,点击“创建”按钮。
15.关闭设置菜单,你的电脑将在设定的时间自动关机。
通过以上步骤,我们可以轻松设置电脑的定时关机时间。无论是为了保护电脑使用寿命,还是为了节省能源,这个简便有效的自动关机方法都能帮助我们实现定时关机的需求。只需要按照上述步骤操作即可完成设置,非常方便实用。