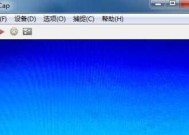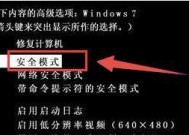Win7系统备份及还原(一键操作)
- 电脑知识
- 2024-09-01
- 47
- 更新:2024-08-19 09:40:03
介绍:

在使用Windows7操作系统的过程中,我们时常会面临系统崩溃、病毒攻击、意外删除文件等问题,为了保障重要数据的安全以及应对系统故障,备份和还原系统成为一个重要的操作。本文将详细介绍如何在Win7系统中进行备份和还原操作,帮助用户轻松解决系统问题。
创建系统备份
1.1准备工作:检查硬盘空间是否足够
在开始创建系统备份之前,我们需要确保硬盘中有足够的空间来存储备份文件。一般来说,备份文件大小与系统所占空间大小相近。
1.2打开备份工具:使用“控制面板”
在Win7系统中,我们可以通过打开“控制面板”来访问备份工具。在控制面板中选择“系统和安全”,然后点击“备份和恢复”。
1.3选择备份目标:指定备份存储位置
在备份和恢复界面中,我们需要选择备份的目标位置。可以选择外接硬盘、网络驱动器或者光盘作为备份存储位置。
1.4开始备份:点击“开始备份”
选择完备份目标位置后,点击“开始备份”按钮即可开始备份过程。系统将会自动将系统文件和设置等关键数据进行备份。
系统还原操作
2.1打开还原工具:同样使用“控制面板”
在Win7系统中,还原工具也可以通过“控制面板”来访问。在“控制面板”中选择“系统和安全”,然后点击“备份和恢复”。
2.2选择还原方法:根据需要选择不同还原方式
在备份和恢复界面中,我们可以选择不同的还原方式。如果要还原整个系统,可以选择“还原系统映像”,如果只是还原个别文件,可以选择“还原个别文件”。
2.3选择还原点:选择还原的时间点
在还原系统映像或者个别文件之前,我们需要选择一个还原点。还原点是在备份过程中自动生成的,包含系统状态的快照。
2.4开始还原:确认操作并点击“开始还原”
确认选择的还原方式和还原点后,点击“开始还原”按钮即可开始还原过程。系统将会根据还原点将系统恢复到先前的状态。
定期备份策略
3.1确定备份频率:根据数据变化情况设定
为了保障数据的安全,建议定期进行备份操作。备份的频率可以根据数据变化情况来设定,如每周备份一次或每月备份一次。
3.2自动备份设置:利用系统计划任务
Win7系统提供了自动备份设置的功能,可以利用系统计划任务来定期执行备份操作。在“备份和恢复”界面中,点击“更改计划设置”可以进行相关设置。
3.3备份选择:选择需要备份的文件和设置
在设置自动备份时,我们可以选择需要备份的文件和设置。可以全盘备份,也可以只选择重要文件夹进行备份。
通过本文的介绍,我们了解了在Win7系统中进行备份和还原操作的方法。备份可以帮助我们保障数据的安全,还原则可以应对系统故障。定期备份策略可以让我们轻松应对意外情况。掌握这些技巧,我们将能更好地保护我们的数据和系统。
Win7系统备份及还原
在日常使用电脑的过程中,我们经常会遇到系统崩溃、病毒入侵等问题,导致重要数据的丢失和系统无法正常运行。为了更好地保护我们的数据和系统,以及快速恢复正常状态,Win7系统备份及还原成为必不可少的操作。本文将介绍Win7系统备份及还原的方法和步骤,帮助您轻松应对各种突发情况,保护数据的安全。
准备工作——确保系统稳定性及备份设备选择
在进行任何操作之前,首先要确保电脑系统的稳定性,关闭所有正在运行的程序,并连接一个合适的备份设备,如外接硬盘或U盘。
打开备份与还原中心——快速进入备份界面
点击开始菜单,在搜索框中输入“备份与还原中心”,然后点击打开相应程序,即可进入备份与还原的主界面。
创建一个系统映像——全盘备份系统数据
在备份与还原中心界面,点击“创建一个系统映像”链接,选择合适的备份设备,并勾选需要备份的分区或整个硬盘,点击“下一步”开始备份过程。
选择备份目标——指定备份文件存储位置
在选择备份目标界面,选择一个合适的备份文件存储位置,可以是外接硬盘、U盘或网络共享文件夹,点击“下一步”继续。
确认备份设置——检查备份选项
在确认备份设置界面,可以查看备份选项是否正确,如需要更改,可以点击“修改计划设置”进行调整。确认无误后,点击“开始备份”开始备份系统数据。
等待备份完成——保持设备连接稳定
等待备份过程完成,期间请确保备份设备与电脑保持连接稳定,不要进行其他操作。
创建系统修复盘——防患于未然
在备份与还原中心界面,点击左侧的“创建系统修复盘”链接,按照向导的指示,插入一张空白光盘或USB设备,完成系统修复盘的创建。
进入还原界面——恢复系统数据
在备份与还原中心界面,点击“还原我的计算机”链接,进入系统还原的操作界面。
选择备份文件——确定要还原的备份
在系统还原界面,选择一个合适的备份文件进行还原,可以从外接设备、网络共享文件夹或光盘中进行选择。
确认还原设置——检查还原选项
在确认还原设置界面,可以查看还原选项是否正确,如需要更改,可以点击“修改计划设置”进行调整。确认无误后,点击“下一步”继续。
开始还原——恢复系统数据
点击“开始还原”按钮,系统会自动开始还原操作。期间请确保还原过程不被中断,保持设备连接稳定。
等待还原完成——系统数据回到过去状态
等待还原过程完成,期间请耐心等待,不要进行其他操作。一旦还原完成,系统将自动重启并恢复到备份时的状态。
验证还原效果——确保恢复正常运行
在系统恢复之后,应该进行一些验证操作,确保系统能够正常运行,并检查重要数据是否完整。
定期备份与还原——保持数据与系统安全
Win7系统备份与还原并非一次性的操作,为了确保数据和系统的安全,建议定期进行备份,并根据需要进行恢复,及时应对各种问题。
备份还原方法——轻松应对突发情况
通过本文的介绍,我们了解了Win7系统备份及还原的方法和步骤,可以轻松地保护数据和系统,及时应对各种突发情况。备份与还原是电脑维护中不可或缺的一环,我们应该重视起来,定期进行操作,避免数据丢失和系统崩溃的风险。