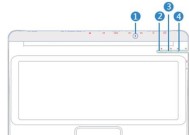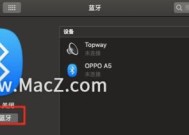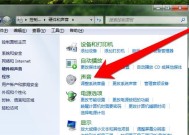手把手教你如何盘点手提电脑截屏的方法(简单易学)
- 数码产品
- 2024-08-26
- 60
- 更新:2024-08-19 09:38:06
在日常工作和学习中,我们经常需要使用截屏功能来记录或分享电脑屏幕上的信息。本文将以盘点手提电脑截屏的方法为主题,介绍15个详细的段落,帮助读者掌握截屏技巧。
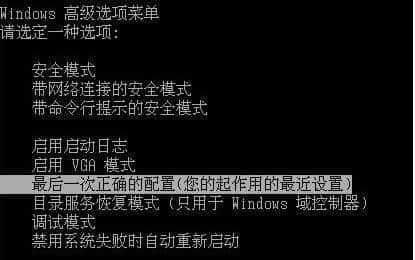
1.Windows系统下的快捷键截屏
-通过按下“PrintScreen”键或“Win+PrintScreen”组合键,可以将整个屏幕截取并保存为图片文件。
2.Windows系统下的部分区域截屏
-使用“Win+Shift+S”组合键,可以启动Windows自带的截图工具,并选择要截取的区域,截取后可直接复制到剪贴板或保存为文件。
3.Mac系统下的全屏截图
-按下“Command+Shift+3”组合键,可以将整个屏幕截取并保存为图片文件。
4.Mac系统下的部分区域截图
-使用“Command+Shift+4”组合键,可以启动Mac自带的截图工具,并选择要截取的区域,截取后可直接保存为文件。
5.Android手机下的截屏方法
-按住音量减和电源键同时按下,即可将当前屏幕截取并保存为图片。
6.iPhone手机下的截屏方法
-同时按下侧面按钮和音量上键,即可将当前屏幕截取并保存为图片。
7.使用第三方截图工具截取长网页
-例如在Windows系统下使用Snipaste、GreenShot等工具,可以通过滚动截图功能,将整个长网页截取并保存为一张图片。
8.在截屏前调整截图参数
-在Windows系统的截图工具中,可以设置截图保存的路径和文件格式,以及是否包含鼠标光标等参数。
9.使用截图工具添加标注和文字
-一些截图工具提供了添加箭头、方框、文字等标注功能,方便用户在截图上进行标记和说明。
10.通过快捷键直接粘贴截图
-使用“Ctrl+V”组合键,可以直接将最近一次截图的内容粘贴到文档、编辑器等支持粘贴操作的软件中。
11.使用云存储备份截图
-将截屏保存在云存储中,可以在不同设备间同步截图,并避免因电脑故障导致截图丢失的风险。
12.定时截屏功能的应用场景
-一些截图工具提供了定时截屏功能,适用于需要定时记录电脑屏幕状态的场景,如监控电脑使用情况等。
13.截屏技巧的实际应用
-截屏不仅可以用于记录问题、保存有趣的内容,还可以用于教学、演示等各种实际应用场景。
14.截屏技巧的注意事项
-在截图时要注意避免包含个人隐私信息,以及保证截图清晰度和准确性。
15.不同设备截屏方法的比较
-了Windows、Mac、Android、iPhone等不同设备上的截屏方法和特点,帮助读者选择适合自己设备的截屏方式。
通过本文的介绍,相信读者已经掌握了多种手提电脑截屏的方法。根据不同的需求和设备,选择合适的截屏方式,并熟练运用截屏技巧,将会提高工作和学习效率,同时也增加了分享和交流的便利性。
如何快速准确地盘点手提电脑截屏
在日常工作和学习中,我们经常需要使用截屏来记录重要信息或分享内容。特别是对于手提电脑用户来说,正确使用截屏功能能够提高工作效率,并且便于与他人进行沟通和协作。本文将从如何快速准确地盘点手提电脑截屏的方法出发,为大家详细介绍如何利用不同的操作系统和软件完成截屏任务。
了解截屏基础知识
1.了解什么是截屏
2.截屏的作用和优势
Windows系统下的截屏方法
3.使用快捷键进行全屏截图
4.使用快捷键进行窗口截图
5.使用快捷键进行自定义区域截图
6.使用“剪贴画板”进行截图编辑
macOS系统下的截屏方法
7.使用快捷键进行全屏截图
8.使用快捷键进行窗口截图
9.使用快捷键进行自定义区域截图
10.使用“预览”进行截图编辑
第三方截屏工具推荐
11.介绍常用的第三方截屏工具
12.推荐功能强大的截屏软件
13.介绍简洁易用的在线截屏工具
高级截屏技巧和注意事项
14.使用截屏延迟功能
15.注意文件保存格式和存储位置
通过本文的介绍,我们可以学到如何快速准确地盘点手提电脑截屏的方法和技巧。无论是在Windows系统还是macOS系统下,我们都可以利用系统自带的截屏功能轻松完成截图任务。同时,推荐使用第三方截屏工具可以进一步提升截屏效率和灵活性。在使用截屏功能时,我们还需要注意一些技巧和注意事项,以保证截屏的准确性和方便性。相信通过本文的学习,大家能够更加熟练地掌握截屏技巧,并提高工作和学习效率。