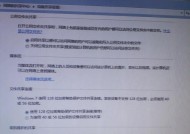如何给打印机连接WiFi?(实用教程分享,轻松搞定打印机的无线连接)
- 网络技术
- 2023-12-17
- 153
- 更新:2023-12-01 11:42:17
无线打印已经成为现代办公生活中的常见需求,随着科技的不断发展。将打印机连接到WiFi网络是一种非常便捷的方法、为了方便打印。让您在办公或学习中更加顺利地完成打印任务,本文将详细介绍如何给打印机连接WiFi。

1.了解无线打印的优势与需求

2.确认打印机和路由器支持无线连接
3.检查WiFi网络设置和密码
4.打开打印机设置菜单

5.寻找无线网络选项
6.扫描可用的WiFi网络
7.选择要连接的WiFi网络
8.输入WiFi密码
9.配置打印机的网络设置
10.进行连接测试和调试
11.解决常见的连接问题
12.使用专用应用程序进行设置
13.建立多个设备的连接
14.提高打印机的安全性
15.充分利用无线打印的便利性
内容详述:
1.了解无线打印的优势与需求
例如可以同时连接多台设备,在开始连接打印机之前,无需纠缠于电脑和打印机之间的有线连接等、我们应该了解无线打印的优势、并确定自己是否有这样的需求。
2.确认打印机和路由器支持无线连接
确保您的打印机和路由器都支持无线连接功能,在连接之前。您可以查看打印机的说明书或者在网络上搜索来确认。
3.检查WiFi网络设置和密码
以便于在设置打印机时使用、确保您的WiFi网络正常工作,并且记住正确的WiFi密码。
4.打开打印机设置菜单
打开设置菜单,通常可以在菜单或设置按钮下找到,使用打印机上的控制面板。
5.寻找无线网络选项
寻找并选择、在设置菜单中“无线网络”或类似名称的选项。
6.扫描可用的WiFi网络
并列出可用的选项,打印机会自动扫描附近的WiFi网络。直到列表出现,等待片刻。
7.选择要连接的WiFi网络
从扫描到的WiFi网络列表中选择您想要连接的网络。
8.输入WiFi密码
打印机会要求输入WiFi密码,在选择了要连接的网络后。使用控制面板上的键盘或旋钮输入密码。
9.配置打印机的网络设置
进行进一步的网络设置、例如设置IP地址,根据打印机的提示、子网掩码等。可能需要更多的配置,根据您的网络要求。
10.进行连接测试和调试
打印机将尝试连接WiFi网络、完成网络设置后。并尝试进行打印测试以确保一切正常,等待片刻,确保连接成功。
11.解决常见的连接问题
WiFi信号强度等,请检查网络设置,密码、如果连接失败或遇到其他问题,并尝试重新配置或重启设备来解决问题。
12.使用专用应用程序进行设置
您可以通过这些应用程序更方便地进行WiFi设置和管理,某些打印机品牌提供了专用的移动应用程序。
13.建立多个设备的连接
可以在打印机设置中查找,如果您有多台设备需要连接到打印机“共享”或“多设备连接”并按照说明进行设置、等选项。
14.提高打印机的安全性
可以考虑更改默认密码、为了保护您的网络安全,启用安全选项,在连接打印机到WiFi网络之后,设置访问权限等措施。
15.充分利用无线打印的便利性
您将享受到无线打印的便利性,一旦成功连接打印机到WiFi网络。让办公和学习更加,您可以从任何设备上直接发送打印任务。
您应该已经了解了如何给打印机连接WiFi、通过本文的指导。让您无需纠结于电脑和打印机之间的有线连接,无线连接为打印提供了更多的便利性和灵活性。您将能够轻松地将打印机与WiFi网络连接、遵循正确的步骤、享受无线打印带来的便利。