如何使用AE导出视频文件(详细步骤教程)
- 电子常识
- 2024-09-01
- 81
- 更新:2024-08-19 09:36:19
在使用AdobeAfterEffects(简称AE)制作完毕一个视频项目后,下一步就是将其导出为一个可播放的视频文件。本文将详细介绍使用AE导出视频文件的步骤和技巧,帮助您顺利完成这一过程。
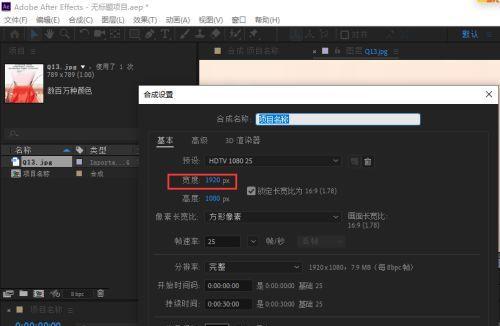
1.检查并准备项目
在导出视频文件之前,确保您的AE项目已经保存,并检查所有媒体文件和效果是否都已正确加载。
2.调整输出设置
在AE界面右上角的“输出模块”面板中,单击“输出模块设置”,选择您想要导出的视频格式和设置参数。
3.设置输出路径
单击“输出到”选项,选择您想要保存视频文件的位置和文件名。
4.配置视频编解码器
在“输出模块”面板中,单击“格式选项”,选择合适的视频编解码器,根据您的需求进行相应的配置。
5.调整画质设置
在“视频输出”选项中,您可以调整分辨率、帧率和比特率等参数来优化输出视频的画质。
6.调整音频设置
如果您的项目包含音频部分,可以在“音频输出”选项中选择合适的音频设置,包括声道数、采样率和比特率等。
7.添加导出队列
单击AE界面右下角的“添加到AdobeMediaEncoder队列”按钮,将项目添加到导出队列中。
8.配置导出设置
在AdobeMediaEncoder界面中,选择您想要导出的视频格式和设置参数,并设置输出路径。
9.开始导出
单击AdobeMediaEncoder界面中的“开始”按钮,开始导出视频文件。您可以观察到导出进度和剩余时间等信息。
10.监控导出过程
一旦开始导出,您可以在AdobeMediaEncoder界面中监控导出过程,并可根据需要取消或暂停导出任务。
11.导出多个版本
如果您需要导出多个不同版本的视频文件,可以在AdobeMediaEncoder中使用“添加输出文件”选项来配置不同的导出设置。
12.优化导出速度
为了加快导出速度,您可以在AdobeMediaEncoder中调整性能设置、关闭后台应用程序或增加硬件资源等方式进行优化。
13.管理导出队列
在AdobeMediaEncoder中,您可以管理和排序导出队列中的项目,并根据需要重新调整或删除某些项目。
14.检查导出文件
导出完成后,您可以在输出路径中找到导出的视频文件,播放以确保其质量和完整性是否符合您的预期。
15.导出视频文件的注意事项
在导出视频文件时,注意保持AE和AdobeMediaEncoder的稳定性和兼容性,避免导出过程中出现崩溃或错误。
通过本文介绍的详细步骤,您现在应该能够轻松使用AE导出视频文件了。请记住合理配置输出设置、优化画质和音频、管理导出队列以及检查导出文件等要点,以获得最佳的导出结果。开始享受使用AE导出视频文件的乐趣吧!
使用AE导出视频文件的详细步骤
AdobeAfterEffects(简称AE)是一款专业的视觉效果和动态图形编辑软件。使用AE,您可以创建出令人惊叹的动态效果和特殊视觉效果。然而,要与他人分享您的作品或将其用于其他媒体项目,您需要将AE项目导出为视频文件。本文将详细介绍使用AE导出视频文件的步骤,帮助您轻松完成这个过程。
一:打开您的AE项目
打开您要导出为视频文件的AE项目。确保您的项目已经完全编辑和准备好进行导出。
二:点击“文件”菜单
在AE界面的顶部菜单栏中,点击“文件”菜单。这将弹出一个下拉菜单,其中包含各种与项目相关的选项。
三:选择“导出”选项
在“文件”菜单下拉菜单中,鼠标移到“导出”选项上。这将展开一个子菜单,列出了各种导出选项。
四:选择“添加到AdobeMediaEncoder队列”
在“导出”子菜单中,点击“添加到AdobeMediaEncoder队列”。这将启动AdobeMediaEncoder(简称AME)软件,并将您的AE项目添加到队列中。
五:在AME中设置输出参数
在AME中,您可以设置视频输出的参数。这包括视频格式、编解码器、分辨率、帧速率等。根据您的需求和最终目标,进行适当的设置。
六:选择输出路径和文件名
在AME界面的输出设置中,选择您要导出视频文件的路径和文件名。确保您选择一个合适的保存位置,并为您的视频文件命名。
七:调整其他输出设置
除了输出路径和文件名之外,您还可以调整其他输出设置,如音频选项、比特率、关键帧间隔等。根据需要进行相应的调整。
八:点击“开始编码”
一切准备就绪后,点击AME界面底部的“开始编码”按钮。AME将开始处理您的AE项目,并将其导出为视频文件。
九:等待导出完成
导出过程可能需要一段时间,具体取决于您的项目复杂程度和计算机性能。耐心等待,直到导出完成。
十:检查导出结果
导出完成后,您可以在指定的输出路径中找到您的视频文件。打开视频文件,检查其质量和内容是否符合您的期望。
十一:进行必要的调整和重新导出
如果您发现导出的视频文件存在问题,例如画面质量不理想或有音频问题,您可以返回AE项目进行必要的调整,并重新按照上述步骤导出。
十二:保存AE项目和导出的视频文件
请务必保存AE项目和导出的视频文件的副本。这样,即使出现意外情况,您仍然可以回到之前的状态,并再次导出视频文件。
十三:在其他平台上分享和使用视频文件
一旦您满意导出的视频文件,您可以在各种平台上分享和使用它。您可以将其上传到视频网站、社交媒体平台或与他人分享。
十四:探索更多导出选项和设置
除了本文介绍的基本步骤之外,AE和AME还提供了许多其他导出选项和设置。您可以根据需求进一步探索并学习如何使用这些高级功能。
十五:
使用AE导出视频文件可能需要一些步骤,但只要按照本文所述的详细指南进行操作,您就能够成功完成这个过程。记住,保存好AE项目和导出的视频文件,并在需要时进行必要的调整和重新导出。祝您在使用AE创建出精彩视频并与他人分享时取得成功!








