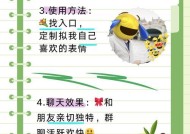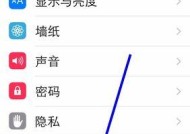掌握iPhone中文设置的方法,轻松使用智能手机(从语言选择到键盘设置)
- 数码产品
- 2024-08-25
- 54
- 更新:2024-08-19 09:34:55
随着智能手机的普及,iPhone作为其中的佼佼者,受到了越来越多的用户青睐。然而,对于初次使用iPhone的用户来说,可能会遇到一些设置上的困惑,尤其是中文设置。本文将为大家介绍如何在iPhone上进行中文设置,包括语言选择、键盘设置等,帮助大家更轻松地使用这款智能手机。
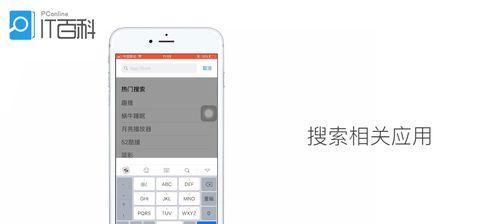
一:语言选择
-如何进入语言选择界面
-选择中文作为系统语言的步骤和注意事项
二:日期和时间设置
-进入日期和时间设置界面的方法
-设置正确的日期、时间、时区等信息
三:网络和Wi-Fi设置
-打开Wi-Fi开关并连接到可用网络
-设置静态IP地址或自动获取IP地址等网络设置
四:音量和振动设置
-调整铃声音量和振动强度的方法
-设置特定联系人的独立铃声和振动模式
五:通知设置
-设置应用程序的通知权限
-自定义通知样式和声音等选项
六:壁纸和主题设置
-更换桌面壁纸的方法和步骤
-下载和应用个性化主题的方法
七:锁屏和密码设置
-设置自动锁屏时间和密码保护
-启用TouchID或FaceID进行快速解锁
八:应用程序管理
-从AppStore下载并安装应用程序
-整理和删除已安装的应用程序
九:备份和恢复
-使用iCloud进行备份和恢复数据
-使用iTunes进行备份和恢复数据
十:iMessage和FaceTime设置
-配置iMessage发送和接收消息的方式
-设置FaceTime的使用权限和通话设置
十一:Siri设置
-激活并配置Siri的使用方式
-自定义Siri的声音和语言等选项
十二:键盘设置
-添加和切换不同语言的键盘布局
-设置自动纠正、自动大写等键盘功能
十三:隐私和安全设置
-管理应用程序的隐私权限
-配置手机的安全设置,包括查找我的iPhone等
十四:电池设置与优化
-监控电池使用情况并优化电池寿命
-设置低电量模式和自动关闭应用程序的选项
十五:辅助功能设置
-启用和配置辅助功能选项
-包括屏幕阅读器、放大镜等功能
通过本文的介绍,我们了解了如何在iPhone上进行中文设置,包括语言选择、键盘设置等方面。掌握这些设置方法,可以帮助我们更轻松地使用iPhone这款智能手机,提高我们的使用效率和体验。无论是初次使用还是已经使用一段时间的用户,都可以从中受益。让我们一起享受iPhone带来的便捷与乐趣吧!
教你如何在iPhone上设置中文语言
随着中国市场的快速发展,iPhone的用户群体也越来越庞大。为了更好地满足中国用户的需求,苹果公司在iPhone上加入了中文语言设置功能。本文将详细介绍如何在iPhone上进行中文设置,并提供常用设置方法。
一:如何切换到中文语言
-1.1如何找到“设置”应用:在主屏幕上找到一个灰色的齿轮图标,点击进入“设置”应用。
-1.2打开“通用”选项:在“设置”界面上向下滑动,找到并点击“通用”选项。
-1.3进入“语言与地区”设置:在“通用”界面上继续向下滑动,找到并点击“语言与地区”选项。
-1.4切换到中文语言:在“语言与地区”界面上点击“iPhone语言”,选择中文简体或中文繁体。
二:设置中文键盘
-2.1打开“键盘”选项:在“通用”界面上向下滑动,找到并点击“键盘”选项。
-2.2添加中文键盘:点击“键盘”界面上的“键盘”选项,选择“添加新键盘”。
-2.3选择中文键盘:在“添加新键盘”界面上找到中文键盘(如拼音、手写等),点击添加。
三:设置中文语音助手
-3.1打开“Siri与搜索”选项:在“设置”界面上找到并点击“Siri与搜索”选项。
-3.2启用Siri:在“Siri与搜索”界面上点击“启用Siri”选项,并按照提示进行设置。
-3.3设置语言为中文:在“Siri与搜索”界面上点击“语言”选项,选择中文作为语音助手的语言。
四:调整日期、时间和单位设置
-4.1打开“通用”选项:在“设置”界面上找到并点击“通用”选项。
-4.2进入“日期与时间”设置:在“通用”界面上向下滑动,找到并点击“日期与时间”选项。
-4.3调整日期和时间:在“日期与时间”界面上进行日期、时间的调整。
-4.4调整单位设置:在“通用”界面上点击“语言与地区”选项,选择适合你的单位格式。
五:更改应用商店地区
-5.1打开“设置”应用:在主屏幕上找到“设置”应用,点击进入。
-5.2进入“iTunesStore与AppStore”设置:在“设置”界面上向下滑动,找到并点击“iTunesStore与AppStore”选项。
-5.3更改地区:在“iTunesStore与AppStore”界面上点击“AppleID”旁边的地区选项,选择适合你的地区。
六:开启中文文字识别
-6.1打开“相机”应用:在主屏幕上找到“相机”应用,点击进入。
-6.2进入“设置”界面:在“相机”应用上找到设置按钮(通常是一个齿轮图标),点击进入。
-6.3开启中文文字识别:在“设置”界面上找到并开启中文文字识别选项。
七:调整中文音量和提示声音
-7.1打开“设置”应用:在主屏幕上找到“设置”应用,点击进入。
-7.2进入“声音与触感”设置:在“设置”界面上向下滑动,找到并点击“声音与触感”选项。
-7.3调整音量:在“声音与触感”界面上调整中文语言的音量大小。
-7.4调整提示声音:在“声音与触感”界面上调整中文语言的提示声音。
八:更改手机界面显示语言
-8.1打开“设置”应用:在主屏幕上找到“设置”应用,点击进入。
-8.2进入“通用”设置:在“设置”界面上向下滑动,找到并点击“通用”选项。
-8.3进入“语言与地区”设置:在“通用”界面上继续向下滑动,找到并点击“语言与地区”选项。
-8.4更改界面显示语言:在“语言与地区”界面上点击“iPhone语言”,选择中文简体或中文繁体。
九:调整中文输入法设置
-9.1打开“设置”应用:在主屏幕上找到“设置”应用,点击进入。
-9.2进入“通用”设置:在“设置”界面上向下滑动,找到并点击“通用”选项。
-9.3进入“键盘”设置:在“通用”界面上继续向下滑动,找到并点击“键盘”选项。
-9.4调整中文输入法设置:在“键盘”界面上找到中文输入法选项,进行相关设置。
十:设置中文邮箱、日历和联系人
-10.1打开“设置”应用:在主屏幕上找到“设置”应用,点击进入。
-10.2进入“密码与帐户”设置:在“设置”界面上向下滑动,找到并点击“密码与帐户”选项。
-10.3添加中文邮箱账户:在“密码与帐户”界面上选择“添加帐户”,选择并添加中文邮箱账户。
-10.4添加中文日历和联系人:在“密码与帐户”界面上选择“添加帐户”,选择并添加中文日历和联系人。
十一:调整中文语言阅读设置
-11.1打开“设置”应用:在主屏幕上找到“设置”应用,点击进入。
-11.2进入“辅助功能”设置:在“设置”界面上向下滑动,找到并点击“辅助功能”选项。
-11.3进入“语音”设置:在“辅助功能”界面上向下滑动,找到并点击“语音”选项。
-11.4调整中文语言阅读设置:在“语音”界面上调整中文语言的阅读速度、音调等参数。
十二:安装中文应用程序
-12.1打开“AppStore”应用:在主屏幕上找到“AppStore”应用,点击进入。
-12.2进入“搜索”界面:在“AppStore”应用下方工具栏点击“搜索”选项。
-12.3搜索中文应用:在“搜索”界面上输入关键词,寻找中文应用程序。
-12.4安装中文应用程序:点击搜索结果中的应用,按照提示进行安装。
十三:设置中文语言阅读和写作辅助功能
-13.1打开“设置”应用:在主屏幕上找到“设置”应用,点击进入。
-13.2进入“通用”设置:在“设置”界面上向下滑动,找到并点击“通用”选项。
-13.3进入“辅助功能”设置:在“通用”界面上继续向下滑动,找到并点击“辅助功能”选项。
-13.4设置中文语言阅读和写作辅助功能:在“辅助功能”界面上找到中文语言阅读和写作相关的选项进行设置。
十四:设置中文语言的字体样式
-14.1打开“设置”应用:在主屏幕上找到“设置”应用,点击进入。
-14.2进入“显示与亮度”设置:在“设置”界面上向下滑动,找到并点击“显示与亮度”选项。
-14.3进入“字体”设置:在“显示与亮度”界面上继续向下滑动,找到并点击“字体”选项。
-14.4设置中文语言的字体样式:在“字体”界面上找到中文语言的字体样式选项进行设置。
十五:
通过本文的教程,你已经学会了如何在iPhone上设置中文语言。无论是切换语言、设置键盘、调整日期时间,还是更改应用商店地区,我们都提供了详细的步骤和方法。通过逐步的操作,你可以轻松地在iPhone上使用中文语言进行各种设置和操作,提升你的用户体验。