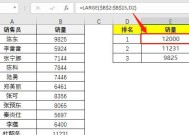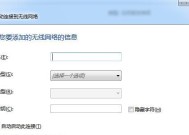如何使用惠普M1005打印机进行扫描(简单操作让您快速实现文档扫描)
- 电子常识
- 2023-12-20
- 60
- 更新:2023-12-01 11:41:47
打印机已经成为我们日常工作中必不可少的一项设备、随着办公自动化的不断发展。能够将纸质文档转换为电子文件,也提供了扫描功能、在满足打印需求的同时、方便管理和共享,而惠普M1005打印机作为一款全功能多合一的设备。帮助您更好地利用打印机的功能、本文将向大家介绍如何使用惠普M1005打印机进行扫描。

1.准备工作

首先需要确保打印机已经连接到电脑并安装好驱动程序,在使用惠普M1005打印机进行扫描之前。准备好需要扫描的文档,并放置在打印机的扫描板上,同时。
2.打开扫描软件
通常可以在桌面或开始菜单中找到相应的图标,打开电脑上的扫描软件。点击图标打开软件界面。

3.选择扫描设置
颜色模式等、如扫描分辨率,在扫描软件界面上、可以看到一些设置选项。选择适合的设置,根据自己的需求。
4.选择扫描类型
文档扫描等、惠普M1005打印机支持多种扫描类型、包括图片扫描。选择相应的扫描类型,根据需要。
5.调整扫描区域
以便更精确地获取所需信息,如果需要只扫描文档中的一部分内容,可以在软件界面上调整扫描区域。
6.开始扫描
点击,确认设置无误后“开始扫描”惠普M1005打印机将开始进行扫描操作,按钮。期间请勿移动或打开打印机。
7.查看扫描结果
可以在软件界面上查看扫描得到的文档,扫描完成后。可以进行进一步的编辑和保存操作,如果需要。
8.编辑文档
图像等的修改、如果需要对扫描得到的文档进行编辑,可以使用软件提供的编辑工具进行文字。
9.保存文档
点击保存按钮将文档保存到电脑上指定的位置,完成编辑后。JPEG等、如PDF,可以选择不同的文件格式进行保存。
10.扫描多页文档
可以在扫描一张纸后继续放置下一张纸,如果需要扫描多页文档,并点击软件界面上的“继续扫描”按钮。
11.扫描质量调整
可以在软件界面上进行扫描质量的调整,以获得更清晰的扫描效果,如果发现扫描结果不满意。
12.扫描至或云存储
方便进行共享和备份、惠普M1005打印机还支持将扫描得到的文档直接发送至或云存储服务。
13.扫描OCR识别
可以使用扫描软件提供的OCR功能,将图像转换为可编辑的文字,如果需要对扫描得到的文档进行文字识别。
14.打印扫描文档
可以使用惠普M1005打印机的打印功能,选择需要打印的文档并进行打印设置,如果需要将扫描得到的文档打印出来。
15.定期清洁打印机
定期清洁打印机是必要的、为了保证惠普M1005打印机的正常工作。避免灰尘对扫描效果的影响,可以使用软布蘸湿清水,轻轻擦拭打印机表面和扫描板。
我们了解了如何使用惠普M1005打印机进行扫描,通过本文的介绍。扫描操作,准备工作,后续处理等方面的内容都得到了详细的讲解,软件设置。希望本文对您在使用惠普M1005打印机进行扫描时有所帮助。