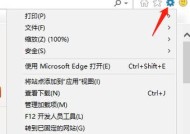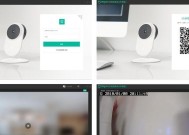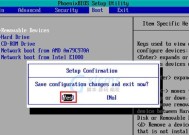分享系统之家PE安装教程(手把手教你安装系统之家PE)
- 电子常识
- 2024-08-31
- 53
- 更新:2024-08-19 09:34:22
现代社会,电脑已经成为人们工作和生活中不可或缺的一部分。然而,随着时间的推移和使用频率的增加,电脑的性能逐渐下降,问题也越来越多。这时候,我们需要一个强大的PE系统来帮助我们修复电脑问题。本文将详细介绍如何安装系统之家PE,让你的电脑重获新生。

1.准备工作——下载系统之家PE安装包
在浏览器中搜索并进入系统之家官网,找到最新版本的系统之家PE安装包下载链接。
2.解压安装包——选择合适的存储路径
将下载好的系统之家PE安装包解压到你想要安装的磁盘或文件夹中。
3.制作启动盘——选择合适的制作工具
使用系统之家提供的制作工具或其他第三方软件,制作一个能够引导启动的PE启动盘。
4.BIOS设置——设置电脑启动方式
重启电脑,并在开机时按照提示进入BIOS设置界面。将启动方式更改为从USB启动,保存设置后退出。
5.启动PE系统——选择引导设备
重启电脑,按照提示选择从之前制作好的PE启动盘启动,等待系统加载完成。
6.PE系统界面——熟悉主要功能
进入系统之家PE系统后,熟悉界面上的各种工具和功能,例如硬盘修复、文件管理等。
7.硬盘分区——重新规划磁盘空间
如果需要重新分区,可以使用PE系统中的分区工具,将硬盘空间进行合理规划。
8.系统修复——解决常见故障
如果电脑出现了一些常见的故障,例如蓝屏、无法启动等,可以使用PE系统中的修复工具进行修复。
9.文件恢复——找回误删或丢失的文件
如果你误删了一些重要文件或者文件丢失了,可以使用PE系统中的文件恢复工具来找回这些文件。
10.驱动安装——更新和安装最新驱动
如果电脑的硬件出现了问题,可以使用PE系统中的驱动安装工具来更新或者安装最新的驱动程序。
11.病毒查杀——清意软件
如果你的电脑感染了病毒或者恶意软件,可以使用PE系统中的杀毒工具来进行查杀和清除。
12.系统备份——保护重要数据
为了避免数据丢失,可以使用PE系统中的系统备份工具对重要文件和系统进行备份。
13.网络连接——上网下载所需工具
如果在使用PE系统时需要下载一些工具或者驱动程序,可以使用PE系统中的网络连接功能来进行下载。
14.系统安装——重新安装操作系统
如果你决定重新安装操作系统,可以使用PE系统中的安装工具,按照步骤进行系统安装。
15.关机重启——完成PE系统的使用
在使用PE系统完成各种操作后,可以选择关机或者重启电脑,将电脑恢复到正常状态。
通过本文的分享,我们详细介绍了如何安装系统之家PE,并且掌握了在PE系统中进行各种常见操作的方法。希望这些知识能够帮助到大家,让你的电脑能够重新焕发出青春活力。
简单易懂的PE安装步骤分享
在计算机维护和故障排除过程中,PE系统是一种非常常用的工具。然而,对于初学者来说,可能对PE系统的安装方法不太熟悉。本文将为大家详细介绍使用系统之家PE安装教程的步骤和方法,帮助大家快速上手。
一、准备工作:下载系统之家PE安装包
二、制作启动盘:使用UltraISO制作系统之家PE启动盘
三、设置BIOS:进入计算机BIOS界面并设置启动顺序
四、插入启动盘:将制作好的系统之家PE启动盘插入计算机
五、启动计算机:重启计算机,进入系统之家PE安装界面
六、选择语言:根据个人需求选择合适的语言设置
七、安装PE系统:选择“安装系统”选项,开始安装PE系统
八、选择磁盘:选择要将PE系统安装到的磁盘分区
九、系统格式化:对所选磁盘进行格式化操作
十、系统文件复制:将系统文件复制到所选磁盘
十一、安装引导程序:将引导程序安装到磁盘分区
十二、安装完成:PE系统安装完成,等待重启计算机
十三、重启计算机:根据提示重启计算机
十四、使用PE系统:进入系统之家PE系统,开始维护和故障排除工作
十五、使用注意事项:使用PE系统时需注意的一些事项和技巧
通过本文的介绍,我们详细了解了使用系统之家PE安装教程的步骤和方法,相信大家现在对于PE系统的安装已经有了更加清晰的认识。希望这篇文章对大家有所帮助,能够快速上手使用PE系统进行计算机维护和故障排除工作。