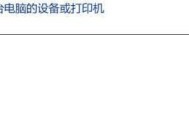电脑连接打印机的方法(简单操作)
- 电脑知识
- 2024-08-29
- 67
- 更新:2024-08-19 09:34:20
如今,电脑已经成为了我们生活中不可或缺的一部分,而打印机作为重要的办公设备,更是在我们的工作和学习中扮演着重要角色。本文将详细介绍如何将电脑与打印机连接起来,让我们可以轻松地实现高效打印。
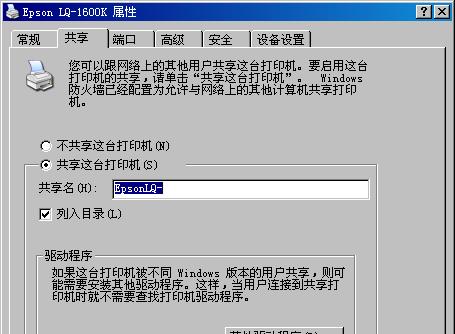
准备工作——选择合适的打印机
在连接电脑和打印机之前,首先要选择合适的打印机。根据自己的需求和预算,选择一款性能稳定、功能齐全的打印机。
检查线缆——保证连接质量
为了确保电脑和打印机之间的连接质量,我们需要检查线缆是否完好无损,并确保线缆与电脑和打印机的接口相匹配。
连接电源——确保正常工作
在连接电脑和打印机之前,先将打印机连接到电源上,并确保它正常工作。这样可以避免由于电源问题导致的连接失败。
USB连接——简单快捷的方式
现在大多数打印机都支持USB接口,所以我们可以使用USB线缆将电脑和打印机连接起来。只需将USB线缆的一端插入电脑的USB接口,另一端插入打印机的USB接口即可。
无线连接——更加灵活方便
如果你希望摆脱繁琐的线缆连接,可以选择无线连接方式。首先确保电脑和打印机都支持无线连接功能,然后按照打印机的说明书进行设置,将它们连接到同一个无线网络上即可。
安装驱动程序——保证正常通信
为了确保电脑和打印机能够正常通信,我们需要安装相应的驱动程序。一般来说,打印机购买时会附带驱动光盘或USB驱动安装包,我们只需按照提示进行安装即可。
系统设置——配置打印机参数
安装好驱动程序后,我们还需要进行一些系统设置,以配置打印机的参数。在Windows系统中,我们可以在“控制面板”中找到“设备和打印机”,然后选中我们安装好的打印机,点击右键选择“属性”来进行参数配置。
测试打印——检查连接是否成功
在完成连接和设置后,我们可以进行一次打印测试,以确认电脑和打印机之间的连接是否成功。选择一个需要打印的文件,点击打印按钮,如果打印机正常工作并输出预期结果,那么说明连接成功。
常见问题——排除连接故障
有时候,在连接电脑和打印机的过程中可能会遇到一些问题,比如无法识别打印机、打印速度慢等。针对这些常见问题,我们可以根据具体情况进行排除,例如重新插拔线缆、更新驱动程序等。
网络共享——多台电脑共用一台打印机
如果家庭或办公室有多台电脑,我们可以通过网络共享的方式,将一台打印机连接到多台电脑上。这样可以实现多台电脑共用一台打印机的效果,提高办公效率。
安全设置——保护打印机和数据安全
在连接电脑和打印机的过程中,我们也要注意保护打印机和数据的安全。可以设置密码保护打印机的访问权限,同时也要注意避免因为不良网站或恶意软件导致的安全问题。
定期维护——保持打印机性能
一旦连接好了电脑和打印机,我们也需要定期进行打印机的维护工作,比如清洁打印头、更换墨盒等。这样可以保持打印机的正常工作,并延长其使用寿命。
选择适合的打印模式——节约耗材和时间
在进行打印操作时,我们还可以选择适合的打印模式。选择草稿模式可以减少耗材的使用量,选择双面打印模式可以节约纸张等。根据实际需求,选择合适的打印模式可以节约资源和时间。
及时更新驱动程序——兼容性更好
随着技术的不断更新,打印机厂商也会推出更新的驱动程序,以提供更好的兼容性和性能。我们应该定期检查并及时更新打印机驱动程序,以确保打印效果和用户体验的最佳状态。
——简单操作,轻松连接
通过本文的介绍,我们了解了电脑连接打印机的方法。无论是使用USB线缆还是无线连接方式,都可以让我们轻松实现高效打印。合理设置打印机参数、定期维护、选择适合的打印模式等,都能提升打印效果和使用体验。让我们享受便捷的电脑打印服务吧!
电脑与打印机的连接方法
在现代科技高度发达的时代,电脑和打印机已经成为人们生活中必不可少的工具之一。然而,对于一些刚接触电脑和打印机的人来说,如何正确地将电脑与打印机连接起来却是一件有些困扰的事情。本文将详细介绍电脑与打印机的连接方法,让初学者能够轻松实现连接并顺利使用。
一、检查设备完整性与兼容性
在开始连接电脑和打印机之前,首先要确保两者都是完好无损的,并且相互兼容。检查电脑和打印机是否有任何物理损坏,并查看它们的规格说明以确认它们之间是否兼容。
二、选择正确的连接方式
根据电脑和打印机的型号和接口类型,选择适合的连接方式。常见的连接方式包括USB连接、无线连接和以太网连接。根据自己的实际需求选择合适的连接方式。
三、使用USB连接进行有线连接
如果你选择使用USB连接来连接电脑和打印机,首先要确保电脑和打印机都有可用的USB接口。使用一根合适的USB线将电脑和打印机连接起来。
四、启动电脑和打印机
在连接完成后,启动电脑和打印机。确保它们都处于正常工作状态。
五、安装打印机驱动程序
在使用新的打印机之前,需要先安装相应的打印机驱动程序。这可以通过安装光盘、从官方网站下载或通过Windows自带的驱动库来完成。
六、设置默认打印机
在安装驱动程序后,进入电脑的控制面板或系统设置中,将所连接的打印机设置为默认打印机,以便在需要打印时能够自动选择正确的设备。
七、测试打印
完成设置后,可以进行一次测试打印,以确认打印机与电脑连接正常,并且可以顺利打印出文档。
八、无线连接设置
如果选择使用无线连接方式,首先要确保电脑和打印机都支持无线连接功能。在设置中开启无线功能,并进行配对。
九、通过无线网络连接
根据打印机的操作指南,连接到相同的无线网络,并确保电脑和打印机连接在同一个网络下。
十、安装无线打印机驱动程序
与有线连接相似,无线连接的打印机也需要安装相应的驱动程序。根据打印机型号从官方网站下载或使用光盘进行安装。
十一、设置默认无线打印机
在安装驱动程序后,同样需要将无线打印机设置为默认设备,以便在需要打印时自动选择。
十二、测试无线打印
完成设置后,进行一次测试无线打印,确保无线连接正常,并且能够成功打印出文档。
十三、以太网连接设置
如果你选择使用以太网连接方式,需要一根合适的以太网线将电脑和打印机连接起来。根据需要进行相应的网络设置。
十四、安装以太网打印机驱动程序
与其他连接方式类似,以太网连接的打印机也需要安装驱动程序。根据打印机型号从官方网站下载或使用光盘进行安装。
十五、测试以太网打印
完成设置后,进行一次测试以太网打印,确保连接正常,并且能够顺利打印出所需文档。
通过以上详细的步骤,我们可以轻松地将电脑与打印机连接起来。不论是有线连接、无线连接还是以太网连接,只要按照正确的方法进行操作,都可以顺利实现打印功能。掌握这些连接方法,能够更加便捷地使用电脑和打印机,提高工作和学习的效率。