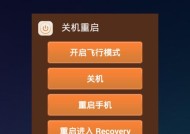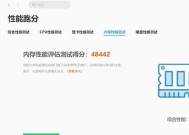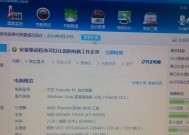轮胎侧面划伤能补吗?补过的轮胎能支持多久
- 电子常识
- 2024-08-31
- 50
- 更新:2024-08-19 09:33:45
如何使用台式电脑进行截屏
在日常生活和工作中,我们经常需要将屏幕内容进行截屏保存,无论是为了记录信息还是分享给他人。本文将介绍如何使用台式电脑进行截屏,并提供一些简单易学的方法,帮助您轻松完成截屏操作。

截屏快捷键的基本概念及使用方法
1.1使用"PrintScreen"键进行整个屏幕截图
1.2使用"Alt+PrintScreen"键进行当前窗口截图
1.3使用"Windows+Shift+S"键进行自定义截图区域
使用截屏工具软件进行屏幕截图
2.1推荐的截屏工具软件介绍
2.2下载、安装和启动截屏工具软件
2.3使用截屏工具软件进行全屏、窗口和区域截图
使用画图工具进行截屏编辑
3.1常见的画图工具软件推荐
3.2打开画图工具并导入截屏图片
3.3进行基本的编辑操作,如裁剪、调整大小和添加文字
截屏保存的常见格式及选择
4.1常见的截屏保存格式介绍
4.2如何选择合适的保存格式
4.3保存截屏图片到指定文件夹
如何截取长网页或滚动页面
5.1使用浏览器插件进行长网页截图
5.2设置滚动截屏区域和延时
5.3保存长网页截图并进行编辑
使用快捷工具栏进行快速截屏
6.1快捷工具栏的设置方法
6.2添加截屏工具至快捷工具栏
6.3通过快捷工具栏快速进行截屏操作
截屏时常见问题的解决方法
7.1截屏后无法找到保存的图片怎么办
7.2截屏时出现模糊或变形现象如何解决
7.3截屏过程中遇到程序卡顿或崩溃的处理方法
使用剪贴板进行临时截屏存储
8.1截屏后自动存储到剪贴板的设置方法
8.2如何在剪贴板中查看和编辑截屏图片
8.3将截屏图片从剪贴板保存至文件夹
使用截屏软件进行延时截图
9.1延时截图的需求和应用场景
9.2推荐的延时截图软件介绍
9.3设置截图延时时间并进行截屏
分享截屏图片的方式和工具
10.1通过邮件或即时通讯工具发送截屏图片
10.2使用云存储服务共享截屏图片
10.3在社交媒体上发布截屏图片
如何录制屏幕并保存为视频文件
11.1推荐的屏幕录制软件介绍
11.2设置录制区域和录制参数
11.3开始录制并保存为视频文件
如何使用命令行进行截屏操作
12.1命令行截屏工具的优势和用途
12.2常用的命令行截屏工具介绍
12.3使用命令行进行截屏和保存
如何进行游戏截图
13.1游戏截图的要求和挑战
13.2推荐的游戏截图工具软件介绍
13.3进行游戏截图并保存
如何进行屏幕录制和截图同时进行
14.1推荐的屏幕录制和截图工具软件介绍
14.2设置录制和截图参数
14.3同时进行屏幕录制和截图操作
截屏操作的注意事项和技巧
15.1如何避免截到多余的信息
15.2如何调整截屏窗口大小和位置
15.3如何快速定位截屏保存文件夹
通过本文的介绍,您已经了解了使用台式电脑进行截屏的方法和技巧。无论是使用快捷键还是截屏工具软件,您都可以轻松完成截屏操作,并通过编辑、保存和分享等功能,将截屏图片应用于不同的场景中。希望这些知识对您有所帮助,让您更加高效地使用台式电脑进行截屏。