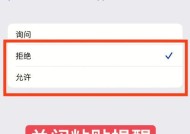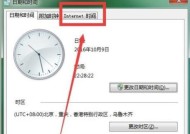如何关闭W10电脑自动更新(简单操作让你自由掌控电脑更新)
- 电脑知识
- 2024-08-29
- 68
- 更新:2024-08-19 09:33:34
W10操作系统的自动更新功能可以保持系统的稳定和安全性,但有时候我们可能会因为个人需求或其他原因希望关闭这个功能。本文将介绍如何在W10系统中关闭电脑的自动更新功能,帮助用户自由掌控更新进度。

一、检查当前更新状态
1.确保已登录W10系统管理员账户。
2.点击“开始”按钮,选择“设置”。
3.在弹出的设置窗口中点击“更新和安全”选项。
二、停止自动更新服务
1.在“更新和安全”窗口中,选择“Windows更新”选项。
2.在打开的“Windows更新”页面中,点击屏幕右上角的“高级选项”。
3.在高级选项页面下拉至底部,点击“更改活动时间段和下载设置”。
三、更改活动时间段
1.在“更改活动时间段和下载设置”页面,将“活动时间”从默认的“每天”更改为“从不”。
2.确认更改后,点击页面底部的“确定”。
四、禁用WindowsUpdate服务
1.返回到“Windows更新”页面,向下滚动至底部,点击“服务”链接。
2.在服务窗口中找到“WindowsUpdate”服务。
3.右键点击“WindowsUpdate”服务,在弹出菜单中选择“属性”。
五、停止和禁用自动更新服务
1.在“WindowsUpdate属性”窗口中,点击“停止”按钮。
2.将“启动类型”下拉菜单中的选项改为“禁用”。
3.确认更改后,点击窗口底部的“应用”和“确定”按钮。
六、阻止WindowsUpdate的安装
1.返回到“更新和安全”页面,点击左侧菜单栏中的“Windows安全”选项。
2.在Windows安全窗口中,选择右侧菜单栏中的“病毒和威胁防护设置”。
七、更改病毒和威胁防护设置
1.在病毒和威胁防护设置页面中,向下滚动至底部,找到“管理设置”部分。
2.在“管理设置”中找到“对应用进行监视”的选项,并将其关闭。
八、使用组策略编辑器禁止自动更新
1.按下Win+R键组合打开运行窗口,输入“gpedit.msc”并按回车键。
2.打开组策略编辑器后,依次展开“计算机配置”、“管理模板”、“Windows组件”、“Windows更新”。
九、更改组策略以禁止自动更新
1.在“Windows更新”文件夹中,找到并双击“配置自动更新”文件。
2.在弹出的配置自动更新窗口中,选择“已禁用”选项。
3.点击窗口底部的“确定”按钮保存设置。
十、使用注册表编辑器禁用自动更新
1.按下Win+R键组合打开运行窗口,输入“regedit”并按回车键。
2.在注册表编辑器中,依次展开“HKEY_LOCAL_MACHINE”、“SOFTWARE”、“Policies”、“Microsoft”、“Windows”。
十一、创建Windows注册表项
1.在“Windows”文件夹上右键点击,选择“新建”-“项”。
2.将新建的文件夹命名为“WindowsUpdate”。
3.在“WindowsUpdate”文件夹上右键点击,选择“新建”-“DWORD(32位)值”。
十二、更改DWORD值以禁用自动更新
1.将新建的DWORD值命名为“AUOptions”。
2.双击“AUOptions”项,在弹出的编辑DWORD(32位)值窗口中将数值数据改为“1”。
3.点击窗口底部的“确定”按钮保存设置。
十三、重启电脑
1.关闭注册表编辑器和组策略编辑器窗口。
2.重新启动电脑使更改生效。
十四、验证更改是否成功
1.打开“设置”窗口,进入“更新和安全”页面。
2.确认“更新和安全”页面的自动更新选项已经关闭。
通过以上步骤,你可以轻松关闭W10系统的自动更新功能。请记住,关闭自动更新可能会对系统的安全性产生一定影响,请确保你定期检查并手动安装最新的系统更新以保持电脑的安全和稳定。
如何关闭Windows10电脑的自动更新
Windows10自动更新是一个重要的功能,可以确保您的系统及时获得最新的补丁和功能更新。然而,有时候我们可能希望暂时关闭自动更新,以避免在关键时刻因为自动更新而干扰我们的工作。本文将为您介绍如何在Windows10操作系统中关闭电脑的自动更新。
一、了解自动更新的重要性
-自动更新确保您的电脑拥有最新的安全补丁和功能更新,以提升系统性能和稳定性。
二、打开Windows10设置菜单
-通过点击“开始”按钮并选择“设置”图标,打开Windows10的设置菜单。
三、进入“更新和安全”选项
-在设置菜单中,点击“更新和安全”选项,进入Windows10的更新和安全设置页面。
四、选择“Windows更新”
-在更新和安全设置页面中,点击左侧导航栏的“Windows更新”选项。
五、暂停自动更新
-在Windows更新页面中,点击“更改活动小时”下方的“立即暂停”按钮,暂停自动更新服务。
六、选择暂停的时间
-在弹出的选项中,选择您希望暂停自动更新的时间段,可以是1天、2天或3天。
七、关闭自动更新服务
-如果您希望长期关闭自动更新服务,可以点击“高级选项”并在下拉菜单中选择“永远暂停”。
八、设定活动小时
-如果您只希望在特定时间段内暂停自动更新,可以在“更改活动小时”中设定每天的开始和结束时间。
九、使用组策略编辑器关闭自动更新
-如果您使用的是Windows10专业版或企业版,可以通过组策略编辑器关闭自动更新。点击开始菜单,输入“gpedit.msc”并打开组策略编辑器。
十、进入“计算机配置”和“管理模板”
-在组策略编辑器中,依次展开“计算机配置”和“管理模板”文件夹。
十一、找到“Windows组件”文件夹
-在管理模板文件夹中,找到并点击“Windows组件”文件夹。
十二、进入“Windows更新”设置
-在Windows组件文件夹中,找到并点击“Windows更新”文件夹。
十三、禁用自动更新
-在“Windows更新”文件夹中,双击右侧窗口中的“配置自动更新”。
十四、选择“已禁用”
-在配置自动更新窗口中,选择“已禁用”选项,并点击“确定”按钮。
十五、重启电脑并完成设置
-关闭组策略编辑器,重启电脑后您的Windows10系统将不再自动更新。
通过本文介绍的几种方法,您可以轻松关闭Windows10电脑的自动更新功能。无论是暂时暂停还是长期禁用,根据您的需求选择适合的方法,以保证您的工作不被意外的自动更新打扰。记得在合适的时候手动进行更新,确保系统的安全性和性能稳定。