全面了解显示屏横屏竖屏切换方法(探索显示屏切换功能)
- 数码产品
- 2024-08-23
- 165
- 更新:2024-08-19 09:33:17
在现代社会中,显示屏已成为我们生活中不可或缺的一部分。无论是在手机、电脑、电视还是其他设备上,显示屏的横竖屏切换功能都是我们日常使用过程中必备的。然而,有些人可能还不太了解显示屏切换的方法,本文将为您详细介绍这方面的内容。
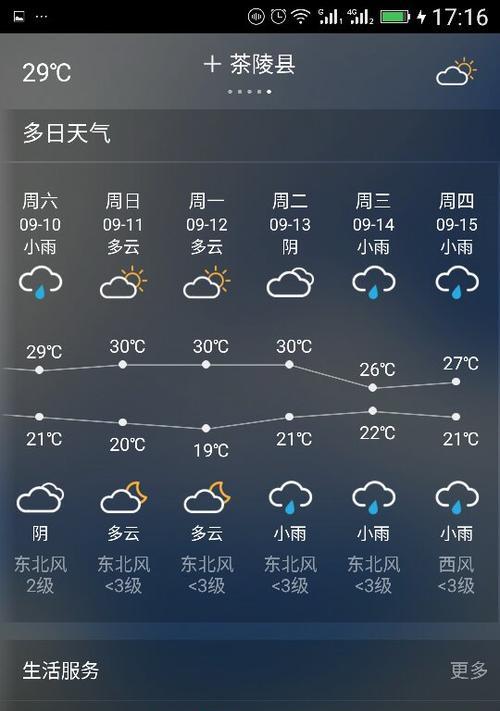
显示屏切换的作用及重要性
1.1显示屏切换的定义及作用
随着移动互联网的迅猛发展,人们对于横竖屏切换功能的需求也越来越高。显示屏切换功能可以根据设备的横竖状态自动调整屏幕显示的布局和样式,提供更加舒适和便捷的用户体验。
1.2显示屏切换的重要性
显示屏切换不仅可以适应用户对于不同场景下的需求,还可以提高信息呈现效果和用户操作体验,进一步增强产品的竞争力和市场价值。
常见的显示屏切换方法
2.1物理横竖屏切换按钮的使用
很多设备都配备了物理横竖屏切换按钮,用户只需按下该按钮即可快速切换显示屏的方向。这种方法简单直观,适用于各种设备。
2.2软件设置横竖屏切换
有些设备并没有物理横竖屏切换按钮,但仍可以通过软件设置来实现切换功能。用户只需打开设置菜单,找到显示屏相关选项,进行横竖屏切换的设置。
手机显示屏切换方法
3.1手机重力感应自动旋转功能
现代智能手机通常配备了重力感应器,该功能可以自动检测设备的倾斜角度,并根据倾斜角度调整显示屏方向。用户只需打开手机的自动旋转功能,就可以实现手机横竖屏的切换。
3.2手机通知栏快速切换
对于一些手机厂商而言,他们还提供了在手机通知栏中添加快速切换按钮的功能。用户只需滑动通知栏,点击相应的按钮即可快速实现横竖屏切换。
电脑显示屏切换方法
4.1快捷键实现横竖屏切换
在电脑上,用户可以通过使用特定的快捷键组合来实现横竖屏的切换。不同的操作系统和设备厂商可能有不同的快捷键设置方式,用户可以根据自己的需求进行设置。
4.2显示设置中进行切换
在电脑的显示设置中,用户可以找到相关的选项来进行横竖屏切换。用户只需打开显示设置,选择相应的屏幕方向选项即可完成切换。
电视显示屏切换方法
5.1遥控器上的切换按钮
对于电视而言,通常会在遥控器上设计相应的横竖屏切换按钮。用户只需点击该按钮,即可实现电视屏幕的横竖切换。
5.2电视菜单中的显示设置
电视菜单中也会有相应的显示设置选项,用户可以通过打开电视菜单,选择相应的显示设置来进行横竖屏切换。
显示屏切换的常见问题及解决方法
6.1显示屏方向自动切换失败
有时候,显示屏自动切换功能可能会出现故障,导致无法自动切换屏幕方向。用户可以尝试重启设备或者进行软件升级来解决问题。
6.2物理横竖屏切换按钮失灵
如果设备配备了物理切换按钮,但按钮失灵的话,用户可以联系售后服务或者专业维修人员进行处理。
通过本文的介绍,我们对于显示屏横屏竖屏切换方法有了更全面的了解。不同的设备有不同的切换方式,用户可以根据自己的设备和需求选择适合自己的切换方法。显示屏切换功能的存在,为我们的使用带来了很大的便利和舒适性,同时也提升了产品的竞争力。希望本文能够对大家有所帮助,让我们能够更好地使用和享受显示屏切换功能。
实用方法教你轻松切换显示屏的横屏竖屏模式
在使用电脑、手机等设备时,我们经常需要根据不同的场景需求来切换显示屏的横屏竖屏模式。然而,对于一些刚开始接触技术的人来说,可能会对这种操作感到困惑。本文将详细介绍一些实用的方法,帮助大家轻松掌握显示屏的横屏竖屏切换技巧,以便更好地适应不同的使用场景。
一:使用快捷键实现显示屏切换(Ctrl+Alt+方向键)
通过按下键盘上的Ctrl、Alt和方向键(上下左右)组合键,可以快速地在显示屏横竖切换之间进行切换。按下Ctrl+Alt+方向键上时,显示屏将转为横屏模式;按下Ctrl+Alt+方向键下时,显示屏将转为竖屏模式;按下Ctrl+Alt+方向键左时,显示屏将转为左旋转90度的横屏模式;按下Ctrl+Alt+方向键右时,显示屏将转为右旋转90度的横屏模式。这种方法简单快捷,适用于大多数操作系统。
二:通过显示设置进行切换
在Windows系统中,我们可以通过“显示设置”来进行显示屏的切换。首先右击桌面空白处,选择“显示设置”;然后在弹出的窗口中,找到“方向”选项,点击下拉菜单,选择合适的模式,如横屏、竖屏等。最后点击“应用”按钮即可完成切换。这种方法操作简单明了,适用于Windows系统。
三:利用显卡驱动软件进行调整
对于使用独立显卡的电脑用户来说,可以利用显卡驱动软件进行显示屏切换。在桌面上右击空白处,选择“显卡控制面板”或“图形选项”,找到相关设置项,在“显示”或“方向”选项中选择合适的模式。点击“应用”按钮后,显示屏将按照设定进行切换。这种方法需要注意显卡驱动软件的版本和设置项位置,适用于使用独立显卡的电脑用户。
四:使用第三方软件进行切换
除了系统自带的设置和驱动软件外,还有许多第三方软件可以帮助实现显示屏的横竖切换。在Windows系统中,有许多免费的工具软件如“屏幕旋转”、“显示器工具箱”等,可以帮助用户轻松切换显示模式。安装并打开这些软件后,根据软件提供的操作界面进行相应的显示模式调整。这种方法需要用户自行搜索和选择合适的第三方软件,适用于追求更多定制化设置的用户。
五:针对移动设备的显示屏切换
对于手机、平板等移动设备,一般是通过系统设置进行显示屏切换。在iOS系统中,可以打开“设置”应用,找到“显示与亮度”选项,点击后可以选择“横屏”或“竖屏”模式。在Android系统中,可以通过下拉通知栏找到“自动旋转”选项,打开后设备将根据重力感应自动调整横竖屏模式。这种方法适用于移动设备用户。
六:显示屏切换可能遇到的问题及解决方法
在进行显示屏切换时,可能会遇到一些问题,比如屏幕方向错误、显示不正常等。针对这些问题,可以尝试以下解决方法:1.重新进行切换操作,确保按键组合或设置正确;2.更新显卡驱动程序或操作系统版本,以确保系统支持显示屏切换功能;3.检查硬件连接是否正常,如显示器接口是否松动等;4.重启设备,以清除可能存在的软件冲突。通过这些解决方法,可以应对多数显示屏切换问题。
七:掌握自动旋转功能进行显示切换
对于支持自动旋转功能的设备,可以通过打开自动旋转开关来实现显示屏的自动切换。在Windows系统中,可以在“显示设置”中找到“自动旋转开关”,打开后设备将根据重力感应自动调整横竖屏模式。在iOS和Android系统中,可以通过快速下拉通知栏找到“自动旋转开关”,打开后设备也会根据重力感应自动调整横竖屏模式。这种方法适用于喜欢自动切换的用户。
八:使用快捷指令进行显示屏切换
对于一些高级用户或技术爱好者来说,可以通过设置快捷指令来实现显示屏的快速切换。在Windows系统中,可以使用AutoHotkey等软件编写脚本,并设置快捷键来调用脚本实现切换操作。在iOS系统中,可以使用Shortcuts等软件创建自定义快捷指令,并添加显示模式切换的动作。这种方法需要一定的技术基础和自定义设置,适用于高级用户。
九:注意显示屏的适配和分辨率设置
在进行显示屏切换时,需要注意显示屏的适配和分辨率设置。不同的显示屏可能对不同的显示模式有适配要求,一些老旧的显示屏可能不支持某些模式。调整横竖屏模式可能会导致分辨率变化,需要根据显示需求进行调整。在进行切换操作之前,建议先了解和确认显示屏的适配情况,并合理设置分辨率。
十:多显示器情况下的显示切换
对于使用多个显示器的用户来说,在进行显示屏切换时需要额外注意。可以通过选择合适的显示器进行切换,或者同时调整多个显示器的模式。一些操作系统会提供多显示器管理工具,可以帮助用户方便地进行相关设置。需要注意的是,不同的显示器可能有不同的操作方式和设置选项,用户需根据实际情况进行调整。
十一:显示屏切换的注意事项
在进行显示屏切换时,需要注意以下事项:1.切换前保存好工作进度,以免操作中断造成数据丢失;2.避免频繁切换模式,以免对设备造成负担;3.注意保护显示屏,避免摔落和碰撞;4.根据实际需求选择适合的模式,以获得更好的使用体验。这些注意事项可以帮助用户更好地进行显示屏切换操作。
十二:显示屏切换常见问题解答
在日常使用中,有一些常见问题困扰着用户。比如,屏幕方向自动切换、显示器模式无法调整等。针对这些问题,可以参考以下解决方案:1.检查设备是否支持相关功能;2.重启设备,清除可能存在的缓存和冲突;3.更新系统、驱动程序或应用程序,以获得更好的兼容性;4.咨询技术支持或专业人士寻求帮助。
十三:常用操作系统下的显示屏切换方法
在不同的操作系统中,显示屏切换方法可能略有差异。在Windows系统中可以使用快捷键、显示设置和显卡控制面板进行切换;在iOS和Android系统中可以通过系统设置和快捷操作进行切换。了解各种操作系统下的显示屏切换方法,有助于更好地应对不同的使用环境和需求。
十四:适用于不同场景的显示屏切换技巧
不同的使用场景需要不同的显示模式来提供更好的用户体验。比如,在浏览网页时,横屏模式可以展示更多的内容;在观看视频时,竖屏模式可以更好地适应画面比例。根据具体场景需求,灵活选择显示屏切换技巧,以获得更佳的视觉效果和操作体验。
十五:
显示屏的横屏竖屏切换是我们日常使用电脑、手机等设备时经常需要面对的问题。本文介绍了多种实用方法,包括快捷键、显示设置、显卡驱动软件、第三方软件等,帮助用户轻松掌握显示屏切换技巧。同时,还提到了一些注意事项和常见问题的解答。掌握这些方法和技巧,可以更好地适应不同的使用场景,提高工作和娱乐效率。














