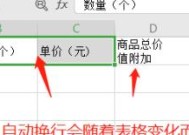掌握Excel单元格冻结的设置方法(使用冻结功能提升Excel数据处理效率)
- 电子常识
- 2024-08-30
- 101
- 更新:2024-08-19 09:32:25
在使用Excel进行大量数据处理时,经常会遇到需要同时查看多个不同区域的情况。为了提高工作效率,我们可以使用Excel的单元格冻结功能,将需要固定的行或列保持可见,使得数据处理更加便捷。本文将详细介绍Excel单元格冻结的设置步骤和使用技巧。
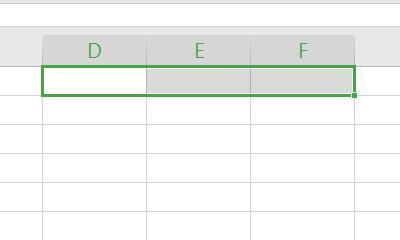
一、了解单元格冻结功能的作用及优势
1.单元格冻结的作用及优势
通过单元格冻结功能,可以将某一行或列锁定在表格顶部或左侧,无论向下或向右滚动工作表,锁定的行或列都会一直可见。这样一来,我们就能够方便地查看和编辑表格其他区域的内容,而无需频繁滚动屏幕。
二、掌握基本的单元格冻结设置方法
2.1设置冻结行
在需要固定的行下方点击鼠标右键,选择“冻结行”即可将该行固定在屏幕顶部。
2.2设置冻结列
在需要固定的列右侧点击鼠标右键,选择“冻结列”即可将该列固定在屏幕左侧。
三、进阶的单元格冻结设置技巧
3.1同时冻结行和列
如果需要同时冻结行和列,可以将鼠标放置在需要冻结的行和列交叉处,点击鼠标右键,选择“冻结窗格”。
3.2取消单元格冻结
当不再需要固定行或列时,可以点击“视图”选项卡中的“取消冻结窗格”来取消单元格冻结。
四、运用单元格冻结功能提升数据处理效率
4.1长表格导航
通过固定某一行或列,可以在长表格中快速导航,方便查看各个区域的数据。
4.2分栏同时查看
通过分栏功能,在同一个工作表中可以同时查看不同区域的内容,提高数据对比和整理的效率。
五、掌握Excel单元格冻结的注意事项
5.1行或列的选择
根据实际需求,选择需要固定的行或列,并合理设置单元格冻结。
5.2复制粘贴的注意事项
在存在单元格冻结的情况下,进行复制粘贴操作时需要注意粘贴位置,以免影响数据的准确性。
六、单元格冻结的相关应用场景
6.1数据分析
通过单元格冻结,可以方便地查看和比对大量数据,提高数据分析的效率。
6.2报表制作
在制作复杂报表时,通过设置单元格冻结,可以方便地查看报表各个部分的内容,提高报表制作的效率。
通过掌握Excel单元格冻结的设置方法和使用技巧,我们可以更加高效地处理大量数据。通过固定需要查看的行或列,我们可以轻松导航和比对数据,提高工作效率。同时,在复制粘贴等操作时需要注意单元格冻结的影响,确保数据准确性。无论是数据分析还是报表制作,单元格冻结都能够提供便利。相信通过本文的介绍,读者能够更好地运用Excel单元格冻结功能,提升工作效率。
解锁冻结设置,轻松掌握单元格冻结技巧
在使用Excel进行数据管理和分析时,我们常常需要处理大量的数据。而对于较大的数据表格,我们可能需要同时滚动多个列和行,以便在数据间建立关联。然而,当我们需要固定某些列和行时,这些数据操作可能会变得有些困难。本文将详细介绍如何利用Excel的单元格冻结功能,来提高数据管理的效率。
一、理解单元格冻结的概念及作用
1.什么是单元格冻结
2.单元格冻结的作用和优势
二、快速冻结顶部行或左侧列
3.冻结顶部一行
4.冻结左侧一列
三、同时冻结顶部行和左侧列
5.如何同时冻结顶部行和左侧一列
四、自定义冻结区域
6.自定义冻结区域的步骤和方法
7.如何取消自定义冻结区域
五、如何调整冻结区域
8.调整冻结区域的大小和位置
9.如何取消冻结区域
六、使用冻结区域进行数据分析
10.如何利用冻结区域进行数据筛选和排序
11.如何在冻结区域内进行数据汇总
七、冻结区域的注意事项
12.冻结区域的限制和适用范围
13.冻结区域对其他操作的影响
八、常见问题解答
14.如何处理冻结区域被隐藏的问题
15.如何解决冻结区域显示异常的情况
通过本文的学习,我们了解了单元格冻结的概念及作用,并掌握了如何快速冻结顶部行或左侧列,同时冻结顶部行和左侧列,以及自定义和调整冻结区域等技巧。希望读者能够运用这些技巧,提高数据管理和分析的效率,使工作更加高效和便捷。