Win10一键熄灭屏幕方法大全(教你快速实现屏幕熄灭)
- 电子常识
- 2024-08-29
- 1092
- 更新:2024-08-19 09:31:34
在日常使用电脑的过程中,经常会遇到需要临时关闭屏幕的情况,比如长时间不使用电脑时为了省电、保护屏幕等。而手动关闭屏幕又显得非常麻烦。那么是否有一种方法可以让我们实现一键熄灭屏幕呢?答案是肯定的。本文将为大家介绍Win10系统下的多种一键熄灭屏幕的方法,帮助大家更加方便、快捷地关闭屏幕。
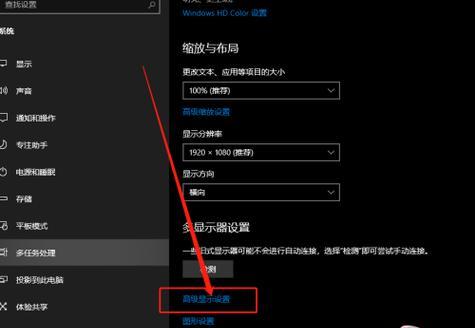
一:Win10系统下的默认快捷键
Win10系统自带了一种快捷方式,可以让我们快速关闭屏幕。只需按下“Win”键和“L”键组合,即可将屏幕熄灭。这种方法简单方便,省去了鼠标操作的步骤。
二:使用电源计划管理
通过设置电源计划管理,我们可以轻松实现一键熄灭屏幕。首先打开控制面板,选择“硬件和声音”,然后点击“电源选项”。在“电源选项”窗口中,选择“更改计划设置”,然后点击“更改高级电源设置”。在弹出的窗口中找到“电源按钮和闭盖动作”,展开该选项,找到“电源按钮动作”和“闭盖动作”。将其设置为“关闭显示器”,保存设置即可。
三:使用第三方软件
除了系统自带的方法,我们还可以借助第三方软件来实现一键熄灭屏幕。比如,“AutoHotkey”是一款强大的自动化脚本语言,可以通过编写简单的脚本实现屏幕熄灭功能。另外还有一些专门用于控制屏幕的软件,比如“ScreenOff”,只需点击软件图标即可实现屏幕关闭。
四:使用命令行
Win10系统下也可以通过命令行来实现屏幕关闭功能。按下“Win”键和“R”键组合,打开运行窗口,输入“cmd”,回车打开命令行界面。在命令行中输入“nircmd.exemonitoroff”,回车执行即可关闭屏幕。如果没有安装“nircmd.exe”,可以通过下载安装解决。
五:使用桌面小工具
有些人喜欢将常用的操作放在桌面上,方便快捷。我们可以通过下载安装桌面小工具来实现一键熄灭屏幕的功能。这些小工具通常提供了简单易用的界面,只需点击即可关闭屏幕。
六:使用触控板手势
如果你使用的是具备触控板功能的笔记本电脑,那么可以利用触控板的手势操作来实现屏幕关闭功能。具体方法可以在电脑设置中的“触控板”选项中进行设置。
七:使用屏幕保护程序
屏幕保护程序不仅可以保护屏幕,还可以实现一键熄灭屏幕的功能。打开控制面板,选择“外观和个性化”,然后点击“屏幕保护程序”。在弹出的窗口中选择一个适合的屏幕保护程序,并将等待时间设置为0。这样只需等待设定的时间后,屏幕就会自动关闭。
八:使用快捷方式
我们还可以通过创建快捷方式来实现一键熄灭屏幕。首先在桌面上右键点击,选择“新建”-“快捷方式”,在弹出的窗口中输入“%windir%\System32\scrnsave.scr/s”,点击下一步并命名快捷方式。将该快捷方式拖动到任务栏上,以便随时使用。
九:使用定时任务
如果你经常需要在特定的时间关闭屏幕,可以通过设置定时任务来实现。打开“任务计划程序”,选择“创建基本任务”,按照向导进行设置即可。
十:使用外部设备
一些外部设备也可以实现一键熄灭屏幕的功能,比如键盘、鼠标等。这些设备通常都有自己的快捷键设置,只需设置相应的按键即可实现屏幕关闭。
十一:使用快速操作面板
Win10系统中的快速操作面板也提供了关闭屏幕的快捷功能。只需点击任务栏右下角的“通知”图标,然后点击“快速操作”图标,在弹出的面板中找到“关闭屏幕”按钮,点击即可实现屏幕熄灭。
十二:使用电源键
一些笔记本电脑的电源键上也带有一键熄灭屏幕的功能。长按电源键几秒钟,就可以关闭屏幕。
十三:使用快捷操作命令
Win10系统还提供了一些常用的快捷操作命令,我们可以通过运行窗口来执行这些命令来实现一键熄灭屏幕的功能。比如,“shutdown-s-t0”命令可以立即关闭计算机,也会关闭屏幕。
十四:使用系统托盘图标
有些软件在系统托盘图标中提供了关闭屏幕的快捷功能。只需点击系统托盘图标,然后选择相应的选项即可实现屏幕熄灭。
十五:
通过本文的介绍,我们了解了Win10系统下多种一键熄灭屏幕的方法。无论是系统自带的快捷键、命令行方式还是第三方软件,都可以让我们更加方便、快捷地关闭屏幕。选择适合自己的方式,让我们告别手动关闭屏幕的麻烦,提高使用电脑的效率和舒适度。
Win10一键熄灭屏幕的方法
随着计算机在我们日常生活中的广泛应用,屏幕常常成为我们需要熄灭的对象。然而,在Win10系统中,很多用户可能不清楚如何一键熄灭屏幕。本文将介绍一些实用的技巧,帮助您更便捷地熄灭屏幕,提高使用体验。
一、利用Win+L快捷键一键熄灭屏幕
利用Windows键+L组合键可以快速锁定计算机,同时也会熄灭屏幕。无论您是在电脑前还是离开电脑时,都可以通过这个快捷键一键熄灭屏幕,保护您的隐私和节省能源。
二、使用电源按钮熄灭屏幕
大部分计算机都配有电源按钮,您可以通过按下电源按钮将屏幕熄灭。请确保您的计算机的电源按钮已经设置为直接关闭屏幕的功能,这样按下电源按钮就可以迅速熄灭屏幕。
三、利用命令行关闭屏幕
通过命令行关闭屏幕是Win10系统中一种简单而有效的方法。您只需按下Win+R组合键打开运行窗口,输入“cmd”后按回车键打开命令提示符窗口,然后输入“nircmd.exemonitoroff”并按下回车键即可关闭屏幕。
四、使用第三方软件熄灭屏幕
除了系统自带的方法,还有很多第三方软件可以帮助您实现一键熄灭屏幕的功能。可以使用“MonitorOffUtility”软件,它可以让您通过快捷键或者系统托盘图标一键熄灭屏幕。
五、利用屏保功能自动熄灭屏幕
Win10系统中提供了屏保功能,您可以在设置中选择合适的屏保,并设置在一段时间后自动熄灭屏幕。这样,在您离开电脑一段时间后,系统会自动熄灭屏幕,节省能源的同时也保护屏幕。
六、使用快捷方式熄灭屏幕
您可以创建一个桌面快捷方式来熄灭屏幕。只需右键点击桌面空白处,选择“新建”-“快捷方式”,在目标处输入“nircmd.exemonitoroff”,然后点击“下一步”完成创建。以后您只需双击该快捷方式,就可以一键熄灭屏幕。
七、通过任务管理器关闭显示器进程
按下Ctrl+Shift+Esc组合键打开任务管理器,然后在“进程”选项卡中找到“explorer.exe”进程,右键点击选择“结束任务”。接下来再点击“文件”-“运行新任务”,输入“cmd”并按回车键打开命令提示符窗口,输入“nircmd.exemonitoroff”即可关闭屏幕。
八、利用电源管理设置自动熄灭屏幕
Win10系统中的电源管理设置中有一个“更改计算机睡眠时间”选项,您可以在此设置中调整屏幕关闭的时间。通过合理设置睡眠时间,让系统在您离开一段时间后自动熄灭屏幕。
九、使用系统托盘的电池图标
对于笔记本电脑用户,可以利用系统托盘的电池图标来快速熄灭屏幕。只需点击电池图标,选择“更改电源设置”,然后点击“更改计划设置”下的“更改高级电源设置”,在弹出的窗口中选择“显示”-“关闭显示器”,设置合适的时间即可。
十、调整电源按钮的功能
您可以根据自己的需求,通过调整电源按钮的功能来实现一键熄灭屏幕。只需右键点击任务栏上的电源图标,选择“电源选项”,然后在左侧菜单中选择“选择电源按钮的功能”,在弹出的窗口中选择“屏幕关闭”即可。
十一、通过快捷键管理器定制熄灭屏幕快捷键
Win10系统中有许多快捷键可以设置,您可以通过快捷键管理器定制一个快捷键来熄灭屏幕。只需在开始菜单中搜索“快捷键管理器”,打开后点击“新建”按钮,在弹出的窗口中选择“发送到”-“命令”,然后输入“nircmd.exemonitoroff”并设置合适的快捷键即可。
十二、使用手机APP控制屏幕熄灭
对于远程控制的需求,您可以下载一些支持远程操作的手机APP,例如TeamViewer、Splashtop等,在手机上控制电脑并熄灭屏幕。
十三、通过系统设置定时熄灭屏幕
Win10系统中的“设置”中提供了定时熄灭屏幕的选项。您可以在“设置”-“系统”-“电源与睡眠”中进行设置,在“屏幕关闭”选项中设置合适的时间后,系统会在指定时间熄灭屏幕。
十四、使用键盘快捷键熄灭屏幕
对于喜欢使用键盘操作的用户,可以利用一些键盘快捷键来熄灭屏幕。可以使用AutoHotKey软件创建一个自定义脚本,将某个键绑定为熄灭屏幕的功能。
十五、利用Windows计划任务实现定时熄灭屏幕
在Win10系统中,您可以利用Windows计划任务实现定时熄灭屏幕的功能。只需在开始菜单中搜索“任务计划程序”,打开后点击“创建任务”,在触发器中设置触发时间,然后在操作中选择“程序/脚本”为“nircmd.exe”,参数为“monitoroff”,即可实现定时熄灭屏幕。
通过本文介绍的各种方法,相信您已经掌握了Win10系统中一键熄灭屏幕的技巧。根据自己的需求和使用习惯,选择适合自己的方法,让屏幕熄灭变得更加便捷和高效。无论是保护隐私、节省能源,还是提高工作效率,一键熄灭屏幕都将成为您日常使用电脑的好帮手。















