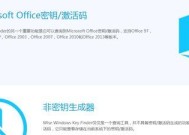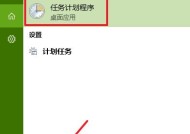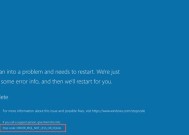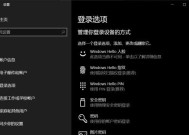iPad和Windows电脑之间的传输技巧(实现便捷的数据共享与同步)
- 数码产品
- 2024-08-22
- 55
- 更新:2024-08-19 09:30:12
随着iPad和Windows电脑的普及,用户越来越需要在这两个平台之间方便地传输数据和文件。本文将介绍一些实用的技巧和工具,帮助读者实现iPad和Windows电脑之间的数据共享与同步。

一、通过iCloud实现无缝同步
使用iCloud可以轻松实现iPad和Windows电脑之间的文件同步,只需在两个设备上登录同一个iCloud账号,并启用iCloudDrive功能,即可在两个平台上自动同步文件和数据。
二、使用iTunes进行数据传输
通过iTunes可以将iPad上的文件和数据备份到Windows电脑上,或者将Windows电脑上的文件导入到iPad中。只需将iPad连接至电脑,打开iTunes软件,然后选择相应的选项进行文件传输即可。
三、借助第三方云存储服务
除了iCloud和iTunes,还可以使用第三方云存储服务如GoogleDrive、Dropbox等来实现iPad和Windows电脑之间的文件传输。只需将文件上传至云端,然后在另一台设备上下载即可。
四、使用邮件传输文件
如果只需要传输少量文件,可以使用邮件作为传输工具。将文件附件添加到邮件中,然后发送到自己的邮箱,即可在另一台设备上下载附件。
五、借助文件共享功能
iPad和Windows电脑都有内置的文件共享功能,可以通过局域网将两台设备连接起来,然后在文件管理器中进行文件传输。这种方法适用于无需借助云端或网络的大文件传输。
六、使用第三方传输工具
还可以使用一些专门的第三方传输工具如AirDroid、ApowerTrans等来实现iPad和Windows电脑之间的数据传输。这些工具通常提供更多便捷的功能和选项,可以满足更复杂的传输需求。
七、使用扫描二维码传输
一些应用程序如MicrosoftEdge和Chrome浏览器支持扫描二维码进行文件传输,可以通过在iPad上生成二维码,然后用Windows电脑上的摄像头扫描进行文件传输。
八、利用远程桌面服务
通过远程桌面服务如TeamViewer或ChromeRemoteDesktop,可以在iPad上远程操控Windows电脑,并实现文件的拷贝和传输。
九、使用蓝牙传输文件
iPad和Windows电脑都支持蓝牙功能,可以通过蓝牙将文件从一台设备传输到另一台设备。只需在两台设备上启用蓝牙,并进行配对,然后在文件管理器中选择文件进行传输。
十、借助数据线传输文件
除了无线传输方式,还可以使用数据线将iPad和Windows电脑连接起来,然后在电脑问iPad的存储空间进行文件传输。
十一、使用文件管理应用
iPad上有许多第三方文件管理应用如Documents、FileExplorer等,它们提供了更丰富的文件管理和传输功能,可以帮助实现与Windows电脑之间的数据共享。
十二、利用浏览器进行传输
一些浏览器如Safari和Chrome支持通过WiFi直接将文件从iPad上传到Windows电脑或反向传输。只需在浏览器中输入特定的网址,然后按照提示进行操作即可。
十三、使用共享应用
iPad和Windows电脑都有许多共享应用如AirDrop、NearbySharing等,可以通过这些应用实现两台设备之间的文件传输。
十四、借助社交媒体平台
一些社交媒体平台如微信、FacebookMessenger等也可以作为传输工具,在iPad和Windows电脑之间发送文件和数据。
十五、结语:多种选择满足各种需求
通过上述的多种传输方式和工具,用户可以根据自己的需求和实际情况选择最合适的方法来实现iPad和Windows电脑之间的数据共享与同步。无论是小文件还是大文件,无论是无线传输还是有线传输,都能找到适合自己的解决方案,方便快捷地进行文件传输。
iPad和Windows电脑传输的简便方法与技巧
在现代科技高速发展的时代,人们常常需要在不同设备之间进行数据传输。尤其是在使用iPad和Windows电脑的过程中,很多用户经常遇到数据传输困扰。然而,通过掌握一些简便方法和技巧,你将能够更轻松地实现iPad和Windows电脑之间的数据传输,从而提高工作和娱乐的效率。
1.使用iCloud同步你的数据
将iPad和Windows电脑连接到同一个iCloud账号,并启用iCloudDrive。这样,你可以通过iCloud自动同步和共享文档、照片、日历、备忘录等重要数据。
2.使用iTunes备份和恢复数据
通过iTunes将iPad上的数据备份到Windows电脑上,当需要恢复时可以方便地从备份中还原数据。这对于大量数据的迁移或设备更换非常有用。
3.使用AirDrop无线传输文件
在iOS和MacOS之间进行无线文件传输的AirDrop功能同样适用于iPad和Windows电脑之间的文件传输。确保两个设备都启用AirDrop功能,然后轻松将文件从iPad发送到Windows电脑。
4.使用第三方云存储服务
许多第三方云存储服务,如Dropbox、GoogleDrive和OneDrive等,提供了跨设备同步和共享的功能。安装并登录这些应用,并将所需文件上传到云端,即可在iPad和Windows电脑之间无缝传输。
5.使用iCloud网页版
通过浏览器访问iCloud网页版,你可以直接在Windows电脑问iCloudDrive中的文件。这使得在两个设备之间传输文件变得更加便捷。
6.使用邮件传输文件
将需要传输的文件附加在邮件中,然后通过iPad上的邮件应用发送给自己或其他收件人。在Windows电脑上打开该邮件,即可下载并保存文件。
7.使用第三方文件管理工具
一些第三方文件管理工具如DocumentsbyReaddle、FileApp等,支持通过Wi-Fi或USB将文件传输到Windows电脑。安装并配置这些工具后,可以直接在应用中管理和传输文件。
8.使用iCloud照片库
启用iCloud照片库后,将iPad上的照片自动上传到iCloud,并在Windows电脑上下载和管理这些照片。这是一个方便的方法,可以保持两个设备中的照片库同步。
9.使用云打印功能
将iPad和Windows电脑连接到相同的云打印机,你可以通过iPad上的应用程序直接打印文件,而无需将文件传输到电脑再进行打印。
10.使用Windows自带的iTunes同步
通过USB将iPad连接到Windows电脑,使用Windows自带的iTunes进行数据同步和传输。这是传输大量文件和媒体内容的一种可靠方法。
11.使用iCloud备忘录
使用iCloud备忘录,在iPad上创建备忘录并保存到iCloud中,然后在Windows电脑上使用iCloud官方网站或其他支持iCloud备忘录的应用来查看和编辑备忘录。
12.使用移动硬盘进行文件传输
通过将移动硬盘连接到Windows电脑,然后将需要传输的文件从iPad上复制到移动硬盘中,实现数据传输和备份。
13.使用iCloudKeychain保存密码
启用iCloudKeychain功能后,保存在iPad上的密码将自动同步到Windows电脑上,方便你在两个设备之间进行登录和账户操作。
14.使用远程桌面连接
通过安装远程桌面应用,在iPad上连接到Windows电脑的桌面。这样,你可以直接在iPad上操作Windows电脑,并进行文件的传输和管理。
15.使用第三方传输工具
还有许多第三方传输工具如iMobieAnyTrans、Syncios等,它们提供了更多高级功能和选项,可以更方便地传输文件、备份数据和管理设备。
通过掌握上述简便方法和技巧,你将能够更高效地在iPad和Windows电脑之间进行数据传输。无论是同步文件、备份数据还是共享照片,这些方法都为你提供了多种选择,满足不同需求。实践和尝试这些方法,让数据传输变得轻松愉快。