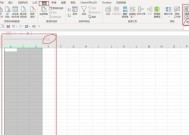如何设置表格冻结行和列(简单步骤让表格固定行和列不变化)
- 电脑知识
- 2024-08-24
- 99
- 更新:2024-08-19 09:29:18
在处理大型的数据表格时,往往需要固定某些行和列,以便在滚动时保持其可见性。本文将介绍如何使用常见的办公软件来设置表格的冻结行和列。
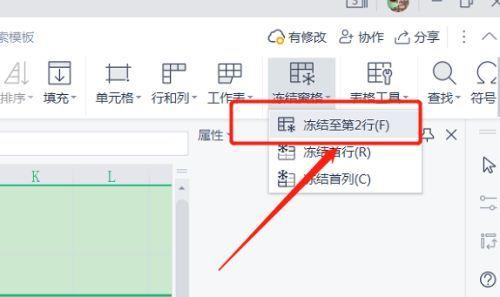
选择正确的办公软件
-选择适合你需求的办公软件,如MicrosoftExcel、GoogleSheets等。
打开目标表格文件
-在选定的办公软件中打开你想要设置冻结行和列的表格文件。
选定需要冻结的行和列
-找到需要冻结的行和列,通常是表头行和标识列。
定位到视图选项卡
-在办公软件的顶部菜单栏中找到“视图”选项卡,并点击进入。
选择冻结窗格
-在“视图”选项卡下找到“冻结窗格”或类似名称的按钮,并点击它。
冻结行
-在弹出的下拉菜单中选择“冻结首行”或类似选项,以冻结表格的第一行。
冻结列
-同样在下拉菜单中,选择“冻结首列”或类似选项,以冻结表格的第一列。
冻结特定行和列
-如果你只想要冻结表格的特定行和列,而不是全部冻结,可以通过调整冻结行和列的位置来实现。
取消冻结窗格
-如果你想要取消表格的冻结行和列,可以再次点击“冻结窗格”按钮,或选择“取消冻结”或类似选项。
保存并应用设置
-确保在完成设置后保存并应用表格的更改,以确保冻结行和列的效果被永久保存。
适用于不同软件的设置方法
-不同的办公软件可能在设置表格冻结行和列方面略有差异,但基本原理相同。在使用其他办公软件时,请查阅相应的帮助文档以获得具体的设置方法。
充分利用表格冻结功能
-通过设置表格的冻结行和列,你可以更轻松地处理大量数据,并保持关键信息的可见性。
实践与练习
-通过实践和练习,熟悉不同软件中设置表格冻结行和列的步骤,并灵活运用于实际工作中。
注意事项
-在设置表格的冻结行和列时,要注意避免冻结过多的行和列,以免影响整体的数据处理和可视性。
-设置表格冻结行和列是提高数据处理效率和可视性的重要步骤,通过简单的操作,我们可以轻松地固定表格中的行和列,保持关键信息的可见性,提高工作效率。无论是处理大量数据还是进行数据分析,设置表格冻结行和列都能帮助我们更好地进行工作。
简易教程帮你轻松掌握表格冻结行和列的设置技巧
在处理大型数据表格时,经常会遇到需要同时查看表头和内容的情况。为了更好地解决这个问题,本文将介绍如何使用常见的办公软件来设置表格冻结行和列,让你轻松管理大型表格。
1.设置表格冻结行的步骤及注意事项
1.1打开需要处理的表格,在工具栏中找到“视图”选项。
1.2在“视图”选项中,找到“冻结窗格”按钮,并点击选择。
1.3在弹出的菜单中选择“冻结首行”。
1.4确定冻结行是否成功,可以尝试上下滚动查看结果。
1.5注意:冻结行的数量可以根据实际需求进行调整,但通常只冻结首行即可。
2.设置表格冻结列的步骤及注意事项
2.1打开需要处理的表格,在工具栏中找到“视图”选项。
2.2在“视图”选项中,找到“冻结窗格”按钮,并点击选择。
2.3在弹出的菜单中选择“冻结首列”。
2.4确定冻结列是否成功,可以尝试左右滚动查看结果。
2.5注意:冻结列的数量可以根据实际需求进行调整,但通常只冻结首列即可。
3.设置表格同时冻结行和列的步骤及注意事项
3.1打开需要处理的表格,在工具栏中找到“视图”选项。
3.2在“视图”选项中,找到“冻结窗格”按钮,并点击选择。
3.3在弹出的菜单中选择“冻结窗格”。
3.4确定冻结行和列是否成功,可以尝试滚动查看结果。
3.5注意:同时冻结行和列可以更好地查看表头和内容,提高数据处理效率。
4.如何取消表格的冻结行和列设置
4.1打开需要处理的表格,在工具栏中找到“视图”选项。
4.2在“视图”选项中,找到“冻结窗格”按钮,并点击选择。
4.3在弹出的菜单中选择“取消冻结窗格”。
4.4确认冻结行和列设置是否被取消,可以尝试滚动查看结果。
5.冻结行和列设置的适用场景
5.1需要同时查看表头和内容的情况下,冻结行和列可以提高数据处理效率。
5.2处理大型数据表格时,冻结行和列可以帮助用户更好地导航和浏览数据。
6.冻结行和列设置的优点
6.1冻结行和列可以固定表头和首列,方便用户浏览表格。
6.2冻结行和列可以在滚动大型数据表格时,保持表头和首列的可视性。
6.3冻结行和列可以帮助用户更好地对齐、比较和分析数据。
7.冻结行和列设置的局限性
7.1冻结行和列设置可能占用部分可视区域,减少可见内容的显示区域。
7.2冻结行和列设置通常只能冻结首行和首列,并不能冻结其他行或列。
8.如何根据需要调整冻结区域的数量
8.1打开需要处理的表格,在工具栏中找到“视图”选项。
8.2在“视图”选项中,找到“冻结窗格”按钮,并点击选择。
8.3在弹出的菜单中选择“冻结窗格”。
8.4通过拖动分割线的方式,调整冻结区域的数量。
8.5确认调整后的冻结区域是否满足实际需求。
9.如何设置表格冻结行和列的属性
9.1打开需要处理的表格,在工具栏中找到“视图”选项。
9.2在“视图”选项中,找到“冻结窗格”按钮,并点击选择。
9.3在弹出的菜单中选择“冻结窗格属性”。
9.4根据需要设置冻结行和列的属性,如宽度、颜色等。
9.5确认设置是否成功,可以尝试滚动查看结果。
10.表格冻结行和列设置的兼容性问题
10.1不同办公软件的冻结行和列设置方法可能有所不同,请根据实际情况进行调整。
10.2在不同版本的办公软件中,冻结行和列设置功能可能存在差异,请留意软件的版本信息。
11.冻结行和列设置的其他技巧
11.1可以通过调整冻结行和列的顺序,来满足特定需求。
11.2可以使用快捷键来快速切换冻结行和列的设置。
12.表格冻结行和列设置的使用案例
12.1在处理销售数据时,冻结行和列可以帮助用户随时查看产品信息和销售额。
12.2在制作工作计划表时,冻结行和列可以让用户更清晰地查看每个项目的安排和进度。
13.表格冻结行和列设置的注意事项
13.1在冻结行和列的设置过程中,应注意保持表格的一致性和美观性。
13.2在滚动大型数据表格时,应注意避免冻结行和列造成的视觉干扰。
14.冻结行和列设置的常见问题解答
14.1为什么冻结行和列设置无效?可能是软件版本不支持或设置有误,请检查设置步骤和版本信息。
14.2如何同时冻结多行或多列?通常只能冻结首行和首列,若需要冻结多行或多列,可能需要使用其他方法或工具。
15.
通过本文的介绍,你已经掌握了如何使用常见的办公软件来设置表格冻结行和列的技巧。无论是处理大型数据表格,还是浏览复杂的工作计划,冻结行和列都能帮助你更高效地管理表格数据。希望这些技巧对你有所帮助!