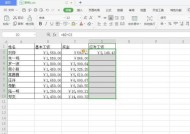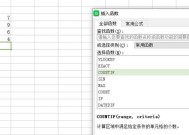Excel多个工作簿合并
- 数码产品
- 2024-08-21
- 80
- 更新:2024-08-19 09:26:28
在日常工作中,我们经常需要处理多个Excel工作簿中的数据。手动逐一复制粘贴是一种费时费力的方式,因此本文将介绍如何利用Excel的合并功能,简化数据整理过程,提高工作效率。
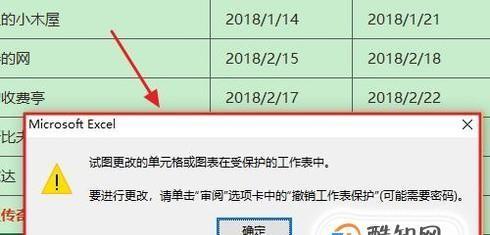
一、合并工作簿
1.合并工作簿的概念及用途:
合并工作簿是指将多个Excel文件合并为一个文件,方便数据管理和分析。
通过合并工作簿功能,我们可以将多个Excel文件中的工作表整合到一个文件中,便于数据的查找和分析。
二、合并单元格
2.合并单元格的定义和作用:
合并单元格是指将相邻的若干个单元格合并为一个大的单元格。
通过合并单元格功能,我们可以将同一行或同一列的相邻单元格合并为一个单元格,以便于在表格中进行标题或小结的添加。
三、合并数据表
3.合并数据表的意义和使用场景:
合并数据表是指将不同的数据表按照一定的规则进行合并,以便于全面分析数据。
通过合并数据表功能,我们可以将多个数据表中的数据根据共同的字段进行关联,从而实现更全面的数据分析。
四、合并列和行
4.合并列和行的定义和应用场景:
合并列和行是指将相邻的列或行合并成一个大的列或行。
通过合并列和行功能,我们可以将相邻的列或行合并成一个更宽的列或更高的行,以便于在数据处理过程中减少冗余信息。
五、合并计算结果
5.合并计算结果的目的和用法:
合并计算结果是指将多个计算结果合并到一个单元格中展示。
通过合并计算结果功能,我们可以将多个单元格中的计算结果合并到一个单元格中,方便查看和比较多个计算结果。
六、合并条件筛选
6.合并条件筛选的作用和操作步骤:
合并条件筛选是指根据特定条件将多个工作表或数据表进行筛选后合并。
通过合并条件筛选功能,我们可以根据自定义的筛选条件,对多个工作表或数据表进行筛选,并将筛选结果合并到一个新的表格中。
七、合并图表
7.合并图表的目的和操作方法:
合并图表是指将多个图表合并为一个图表进行展示和比较。
通过合并图表功能,我们可以将多个图表合并到一个图表中,以便于对比不同数据的变化趋势。
八、合并数据源
8.合并数据源的意义和应用场景:
合并数据源是指将多个数据源整合成一个统一的数据源。
通过合并数据源功能,我们可以将多个数据源中的数据整合到一个统一的数据源中,方便进行数据分析和报表制作。
九、合并工作簿的注意事项
9.合并工作簿时需要注意的问题和解决方法:
在进行合并工作簿的操作过程中,需要注意一些问题,以避免数据丢失或混乱。
本节将介绍在合并工作簿时需要注意的问题,如冲突解决、数据重复处理等,并提供相应的解决方法。
十、合并单元格的技巧与案例
10.合并单元格时的一些技巧和实际案例分析:
在合并单元格的过程中,我们可以运用一些技巧来更加灵活地操作表格。
本节将介绍一些合并单元格的技巧,如合并范围的选择、合并后的格式处理等,并通过实际案例进行分析说明。
十一、合并数据表的高级用法
11.合并数据表时的高级用法和操作步骤:
在合并数据表过程中,还存在一些高级的用法,可以满足更复杂的数据处理需求。
本节将介绍一些合并数据表的高级用法,如自定义合并规则、多对一合并等,并提供详细的操作步骤和示例。
十二、合并列和行的常见场景
12.合并列和行的常见应用场景和操作方法:
合并列和行在数据整理和报表制作过程中经常会用到,具有广泛的应用场景。
本节将介绍一些常见的合并列和行的应用场景,如添加汇总行、合并多个数据表等,并提供相应的操作方法。
十三、合并计算结果的实践技巧
13.合并计算结果时的实践技巧和注意事项:
在合并计算结果过程中,我们可以运用一些实践技巧,提高数据处理的效率。
本节将介绍一些合并计算结果的实践技巧,如公式的复用、错误处理等,并给出相应的注意事项。
十四、合并条件筛选的高级操作
14.合并条件筛选的高级操作方法和应用场景:
在合并条件筛选过程中,还存在一些高级的操作方法,可以满足更复杂的数据筛选需求。
本节将介绍一些合并条件筛选的高级操作方法,如自定义筛选条件、多字段筛选等,并提供相应的应用场景。
十五、
15.Excel合并功能的和应用建议:
通过本文的介绍,我们了解了Excel中多个工作簿合并的相关操作,以及各种合并功能的使用方法。
在日常工作中,合理利用Excel合并功能,可以简化数据整理的过程,提高工作效率。建议读者在实践中灵活运用这些合并功能,以便更好地处理和分析数据。
这篇文章介绍了Excel中多个工作簿合并的操作流程,包括合并工作簿、合并单元格、合并数据表等操作。通过合并功能,可以简化数据整理过程,提高工作效率。读者可以根据具体的需求,选择合适的合并方法,并在实践中灵活运用。希望本文对读者在Excel数据处理方面有所帮助。
Excel多个工作簿合并的操作流程
在日常工作中,我们经常需要处理多个Excel文件,如果每个文件都需要进行独立的操作,就会非常繁琐。而将多个Excel工作簿合并成一个文件,不仅可以减少操作的步骤,还可以提高工作效率。本文将为大家详细介绍以Excel多个工作簿合并的操作流程。
检查需要合并的工作簿数量
在开始合并之前,首先要明确需要合并的工作簿数量。确保每个工作簿都包含了需要合并的数据,并且这些工作簿应该位于同一个文件夹下,方便操作。
打开Excel软件并新建一个工作表
点击Excel软件图标,打开软件后,在欢迎界面选择"新建工作簿",或者使用快捷键Ctrl+N新建一个空白工作表。
点击“数据”选项卡中的“获取外部数据”
在Excel工具栏上方的选项卡中,找到“数据”选项卡,点击后会弹出一个下拉菜单,选择其中的“获取外部数据”选项。
选择“从其他源”中的“从工作簿”
在“获取外部数据”下拉菜单中,选择“从其他源”选项,再次弹出的子菜单中选择“从工作簿”。
选择要合并的第一个工作簿
在弹出的“从工作簿”对话框中,浏览文件夹,找到需要合并的第一个工作簿,点击“打开”。
指定合并位置
在弹出的“导入数据”对话框中,选择合并数据的位置。可以选择“现有工作表”或“新工作簿”。
点击“添加”
在“导入数据”对话框中,点击“添加”按钮,继续选择下一个要合并的工作簿。
重复步骤6和步骤7,选择所有要合并的工作簿
依次选择要合并的每个工作簿,并点击“添加”按钮进行添加。可以按住Ctrl键同时选择多个工作簿。
确定合并方式和位置
在“导入数据”对话框中,确认所有要合并的工作簿都已经添加完毕。选择合并方式(合并到现有工作表或新建工作簿)和位置,并点击“确定”。
调整合并后的数据格式
合并完成后,根据需要对合并后的数据进行格式调整,例如调整列宽、行高、字体等。
保存合并结果
点击Excel软件左上角的“文件”选项,选择“另存为”,在弹出的对话框中选择保存路径和文件名,点击“保存”。
完成合并操作
通过以上步骤,你已经成功将多个Excel工作簿合并成一个文件。你可以根据自己的需要进行进一步的编辑和操作。
注意事项
在进行Excel工作簿合并操作时,需要注意以下几点:确保要合并的工作簿都位于同一个文件夹下;选择合适的合并方式和位置;合并完成后,要对数据格式进行调整。
优势与应用场景
通过合并多个Excel工作簿,可以减少操作步骤,提高工作效率;适用于需要分析多个数据源或者比较多个数据集的场景。
通过本文的介绍,相信大家已经掌握了以Excel多个工作簿合并的操作流程。希望这篇文章对大家在日常工作中提高效率有所帮助!