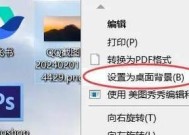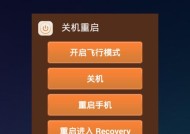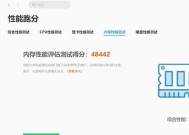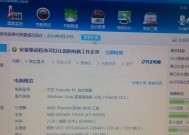家用台式电脑摄像头安装教程(简易步骤教你安装摄像头)
- 电脑知识
- 2024-08-23
- 121
- 更新:2024-08-19 09:25:45
在现代社会中,视频通话已经成为我们日常生活的一部分。而家用台式电脑摄像头的安装是进行高清视频通话的重要步骤之一。本文将为大家提供一份详细的摄像头安装教程,帮助您轻松完成安装,并享受高质量的视频通话体验。

准备工作
在进行摄像头安装之前,我们需要准备好一些必要的工具和材料。您需要一台家用台式电脑,其配备有可用的USB接口。您需要购买一款适用于台式电脑的摄像头,并确保其与您的电脑系统兼容。
检查系统兼容性
在购买摄像头之前,我们需要确保其与我们的电脑系统兼容。打开您的电脑设备管理器,并查看是否有任何关于摄像头的警告或错误信息。如果存在问题,您可以在设备管理器中更新驱动程序或联系厂商寻求解决方案。
连接摄像头
在安装摄像头之前,您需要将其连接到台式电脑的USB接口。找到电脑后部的USB接口,并插入摄像头的USB连接线。确保连接牢固且稳定,以避免因松动而影响视频通话效果。
安装驱动程序
大多数摄像头都配有驱动程序光盘或可通过厂商网站下载。将驱动程序光盘插入您的电脑光驱,或通过厂商网站下载并安装最新版本的驱动程序。按照提示完成安装过程,并重新启动您的电脑以使驱动程序生效。
测试摄像头
安装驱动程序后,您可以进行一次测试,以确保摄像头正常工作。打开您常用的视频通话软件,例如Skype或Zoom,选择摄像头选项,并启动视频功能。观察摄像头是否正常捕捉图像,并调整其位置和角度,以获得最佳的视频通话体验。
调整摄像头角度
为了获得更好的视频效果,您可以调整摄像头的角度和位置。尝试将摄像头放置在适当的高度,并将其对准您的面部。避免过度倾斜或摇动摄像头,以避免图像模糊或颠倒。
调整图像质量
某些摄像头具有图像质量设置选项,您可以根据需要进行调整。打开您的视频通话软件设置菜单,并查找有关图像质量和增强功能的选项。根据您的喜好,调整亮度、对比度和饱和度等参数,以获得满意的图像效果。
处理常见问题
在使用摄像头时,可能会遇到一些常见问题,例如图像模糊、无法识别摄像头或声音不清晰等。如果您遇到这些问题,可以尝试重新启动电脑、检查连接是否稳固或更新驱动程序等解决方案。
保持摄像头清洁
为了保持摄像头的良好工作状态,我们应定期清洁摄像头镜头。使用柔软的清洁布轻轻擦拭镜头表面,以去除灰尘或指纹。避免使用化学清洁剂或粗糙的材料,以免损坏镜头。
隐私保护
在使用摄像头时,我们需要注意隐私保护。确保您只在需要进行视频通话的时候打开摄像头,并在使用完毕后及时关闭。可以通过调整隐私设置,限制摄像头的访问权限,以保护个人隐私。
保持软件更新
为了获得最佳的视频通话体验,我们需要定期更新视频通话软件和驱动程序。厂商通常会提供更新版本,以修复漏洞、提升性能和改善用户体验。确保您下载并安装最新版本的软件和驱动程序。
充分利用视频通话功能
除了日常视频通话外,摄像头还可以用于其他功能,例如在线教育、远程会议和直播等。充分利用摄像头的功能,为您的生活和工作带来更多便利和乐趣。
摄像头安装常见问题解答
在摄像头安装过程中,可能会遇到一些问题。这里为您提供几个常见问题的解答,包括摄像头无法识别、无法启动视频功能和驱动程序安装失败等。
摄像头常见故障排除
当摄像头出现故障时,我们可以尝试一些故障排除方法来解决问题。这些方法包括检查连接、重启设备、更新驱动程序和使用其他视频通话软件等。
通过本文提供的家用台式电脑摄像头安装教程,我们可以轻松地完成摄像头的安装,并享受高清视频通话带来的便利和乐趣。请记住,定期保持摄像头的清洁和更新软件版本,以获得最佳的视频通话体验。同时,我们也要注重隐私保护,合理使用摄像头,并通过调整角度和图像质量等参数,提升视频通话的效果。祝您愉快地使用家用台式电脑摄像头!
详细步骤图文教程
随着远程办公和在线学习的普及,家用台式电脑摄像头成为了必备设备之一。然而,很多人对于如何正确安装摄像头还存在疑惑。本文将为大家详细介绍家用台式电脑摄像头的安装步骤,帮助大家轻松完成摄像头的安装。
准备所需材料和工具
在开始安装之前,我们需要先准备好所需的材料和工具。我们需要一台家用台式电脑,一款兼容的摄像头以及一个USB接口。还需要一个螺丝刀和一根接线。
选择合适位置
在安装摄像头之前,我们需要先选择一个合适的位置。通常,摄像头需要安装在显示器上方的位置,以便能够捕捉到用户的面部。同时,我们还需要确保该位置的光线充足且没有干扰物。
连接USB接口
将USB接口插入电脑的USB插槽。通常,摄像头的连接接口是USB类型,所以我们只需要将摄像头的USB接口与电脑相连即可。请注意,插入时要轻轻一推,确保插头与插槽完全贴合。
固定摄像头
接下来,使用螺丝刀将摄像头固定在显示器的上方位置。通常,摄像头会配备一个底座或夹子,可以通过松紧螺丝来调整位置和角度。请确保摄像头固定牢固,不会晃动或掉落。
调整摄像头角度
安装完成后,我们需要调整摄像头的角度,确保能够捕捉到我们的面部。通常,摄像头会配备一个旋转调节环,通过旋转可以调整摄像头的角度和方向。请根据个人需求和习惯进行调整,以便获得最佳的拍摄效果。
连接并测试摄像头
一切准备就绪后,我们可以连接电脑并测试摄像头是否正常工作了。将USB接口插入电脑后,系统会自动识别并安装相应的驱动程序。稍等片刻后,打开电脑上的摄像头软件,就可以看到摄像头捕捉到的画面了。
调整图像质量
在使用摄像头之前,我们还需要调整图像的质量,以获得清晰、流畅的画面。通常,摄像头软件会提供一些图像质量调节选项,如对比度、亮度、饱和度等。根据个人喜好进行调整,以获得最佳的视觉效果。
设置音频设备
除了视频,摄像头还可以用于语音通话和录音。在使用这些功能之前,我们需要先设置音频设备。通常,摄像头软件会提供音频设备的选项,我们只需要选择正确的音频输入和输出设备即可。
测试音频功能
设置完成后,我们可以测试摄像头的音频功能了。打开摄像头软件中的音频测试工具,录制一段声音并播放回来。请确保声音清晰可听,没有噪音或回声。
保护个人隐私
摄像头是一个有潜在风险的设备,因此我们需要注意保护个人隐私。当我们不使用摄像头时,可以选择将其关闭或遮挡起来,以防止被未经授权的访问或监控。
定期清洁摄像头
为了保持摄像头的正常工作,我们需要定期清洁摄像头。使用干净、柔软的布轻轻擦拭镜头和外壳,确保没有灰尘或指纹残留。
解决常见问题
在使用摄像头的过程中,可能会遇到一些常见问题,如画面模糊、无法正常工作等。如果遇到这些问题,我们可以通过调整摄像头位置、清洁镜头、重新安装驱动程序等方法进行排查和解决。
与他人分享经验
如果你安装摄像头时遇到了问题并找到了解决办法,不妨与他人分享你的经验。可以在社交媒体上发布教程、参与讨论群或论坛,帮助更多人解决类似的问题。
不同摄像头的安装方法
不同的摄像头品牌和型号可能存在一些差异,因此在安装时需要查看摄像头的说明书或官方网站,以获取正确的安装方法。请根据具体的说明进行操作,以确保摄像头能够正常工作。
通过本文的介绍,我们可以学习到家用台式电脑摄像头的安装步骤和注意事项。正确安装摄像头可以为我们的远程办公、在线学习等提供便利。希望这篇教程能够帮助大家轻松完成摄像头的安装,并享受到更好的视频通话和录制体验。