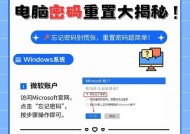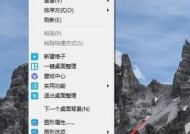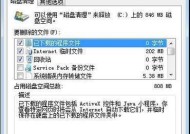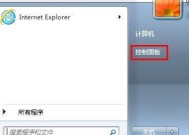Win7按F8一键还原教程(简单操作)
- 电子常识
- 2024-08-26
- 122
- 更新:2024-08-19 09:25:26
随着时间的推移,使用Windows7的电脑可能会遇到各种问题,如系统崩溃、病毒感染等。为了解决这些问题并保护个人数据,Win7提供了一键还原功能,通过按下F8键,在启动时选择恢复选项,可以将系统快速恢复到初始状态。本文将为您提供关于Win7按F8一键还原的详细教程。
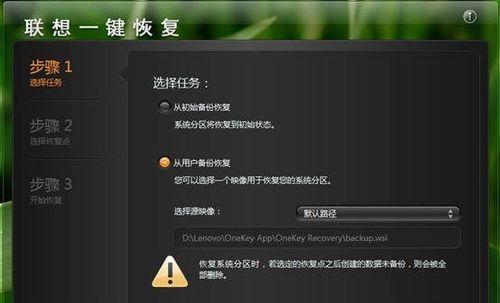
了解一键还原功能及其好处
一键还原功能是Windows7操作系统提供的一项重要功能,可以将系统恢复到刚安装时的状态,清除所有用户文件和程序。这可以解决一些常见的系统问题,并提高系统性能。
2.关键字:使用F8进入高级启动选项
使用F8进入高级启动选项
要使用Win7的一键还原功能,首先需要进入高级启动选项。您可以通过按下电脑开机过程中的F8键来实现这一目的。在Windows徽标出现之前,按下F8键,直到出现高级启动选项菜单。
3.关键字:选择"修复您的电脑"选项
选择"修复您的电脑"选项
在高级启动选项菜单中,使用上下箭头键选择"修复您的电脑"选项,然后按下Enter键。
4.关键字:选择操作系统和用户
选择操作系统和用户
在"系统恢复选项"窗口中,选择要恢复的操作系统,然后选择您要使用的用户账户。如果您的电脑只有一个用户账户,则默认已被选中。
5.关键字:选择一键还原功能
选择一键还原功能
在"系统恢复选项"窗口中,选择"系统还原"选项。这将打开系统还原向导。
6.关键字:确认还原点
确认还原点
在系统还原向导中,系统会列出可用的还原点。选择您希望恢复到的还原点,然后点击"下一步"。
7.关键字:确认操作
确认操作
在确认页面上,请仔细阅读警告信息,并确保您理解还原操作的后果。如果您确定要继续还原过程,请点击"完成"。
8.关键字:等待系统恢复
等待系统恢复
一键还原过程可能需要一些时间来完成,具体时间取决于您的系统和所选的还原点。在还原过程中,请耐心等待,不要中断电源或关闭电脑。
9.关键字:重新启动电脑
重新启动电脑
当系统恢复完成后,会显示一个恢复成功的消息。请点击"完成",然后重新启动您的电脑。
10.关键字:重新设置系统设置
重新设置系统设置
重新启动后,您的Win7系统将恢复到初始状态。您需要重新设置个人偏好、安装程序和其他个性化设置。
11.关键字:备份重要数据
备份重要数据
在进行任何还原操作之前,强烈建议您备份所有重要数据。一键还原将清除所有用户文件和程序,因此备份数据至关重要。
12.关键字:定期进行系统还原
定期进行系统还原
为了保持系统的稳定性和性能,建议定期进行系统还原。这有助于解决潜在的问题,并确保系统处于最佳状态。
13.关键字:联系技术支持
联系技术支持
如果您在使用一键还原功能时遇到问题,可以联系Win7官方技术支持或您的计算机制造商获取帮助和支持。
14.关键字:注意事项与注意事项
注意事项与注意事项
在使用Win7的一键还原功能时,请注意以下事项:确保电脑已连接电源;备份重要数据;了解还原操作的后果;选择正确的还原点等。
15.关键字:与建议
与建议
通过Win7的一键还原功能,您可以轻松恢复系统到初始状态,解决各种问题。我们强烈建议您在进行任何还原操作之前备份重要数据,并定期进行系统还原以保持系统的稳定性和性能。
Win7按F8一键还原功能是解决系统问题和保护个人数据的重要工具。通过按下F8键进入高级启动选项,并选择一键还原功能,您可以快速恢复系统到初始状态。在使用一键还原功能之前,请务必备份重要数据,并遵循操作步骤。定期进行系统还原有助于保持系统的稳定性和性能。如果遇到问题,请寻求专业的技术支持。
一键还原的操作步骤及注意事项
在日常使用电脑的过程中,我们经常会遇到系统出现故障或设置不当导致的问题。这时候,一键还原功能就显得尤为重要了。Win7提供了一键还原的功能,只需按下F8键即可恢复系统设置。本文将详细介绍如何使用Win7的一键还原功能,并提供一些需要注意的事项。
什么是一键还原?
通过一键还原,你可以将你的Windows7系统恢复到之前保存的状态。这种恢复并不涉及个人文件和数据,只是还原系统设置。
为什么要使用一键还原?
当你的电脑遭遇病毒感染、系统崩溃、驱动程序错误或者其他问题时,使用一键还原可以快速恢复到一个可用的状态,而不需要重新安装整个操作系统。
备份重要文件和数据
在执行一键还原之前,建议先备份重要的文件和数据。一键还原只会还原系统设置,不会保留个人文件和数据。
打开一键还原选项
按下开机时的F8键,进入启动选项菜单。在菜单中,选择“修复你的电脑”,然后进入“高级启动选项”。
选择“系统还原”
在高级启动选项中,选择“系统还原”选项,然后按下回车键。
选择还原点
在系统还原窗口中,你将看到可用的还原点列表。选择一个恢复到的日期和时间,然后点击“下一步”。
确认还原操作
在确认还原操作页面上,仔细检查所选还原点的详细信息。如果确认无误,点击“完成”开始还原。
等待还原完成
系统会自动开始还原操作,并显示进度条。请耐心等待直到还原完成。
系统重启
还原完成后,系统将自动重新启动。请不要中断这个过程,以免引起其他问题。
检查还原结果
一键还原完成后,你的系统应该恢复到选定的还原点。检查系统设置和应用程序是否恢复正常。
一键还原注意事项
一键还原将恢复系统设置,但不会恢复已安装的软件和驱动程序。你需要重新安装所需的软件和驱动程序。
谨慎使用一键还原
一键还原是一个强大的功能,但也需要谨慎使用。确保你选择了正确的还原点,并在执行还原操作前备份重要的文件和数据。
定期创建系统还原点
为了方便使用一键还原,建议定期创建系统还原点。这样,当出现问题时,你可以选择较早的还原点进行恢复。
其他系统恢复方法
除了一键还原,还有其他的系统恢复方法,如使用系统镜像、安全模式启动等。根据具体情况选择最适合的恢复方法。
使用Win7的一键还原功能可以帮助我们快速恢复系统设置,解决各种系统问题。但在使用之前,要注意备份重要文件和数据,并谨慎选择还原点。同时,掌握其他系统恢复方法也是很有必要的。通过这些方法,我们可以更好地保护和维护我们的电脑系统。