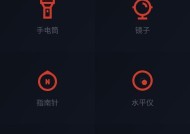网络摄像头直接连接电脑的教程(一步步教你如何使用网络摄像头与电脑进行连接和设置)
- 网络技术
- 2024-08-26
- 947
- 更新:2024-08-19 09:24:54
随着科技的不断进步,网络摄像头在我们的生活中扮演着越来越重要的角色。无论是视频会议、远程监控还是在线教育,网络摄像头都起到了不可或缺的作用。然而,很多人可能对如何使用网络摄像头直接连接电脑感到困惑。本文将为大家提供一步步的教程,帮助大家轻松地完成连接和设置。
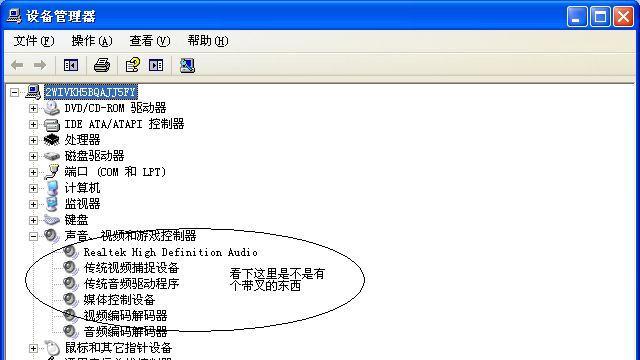
一、选择合适的网络摄像头
二、准备所需的连接线材
三、将网络摄像头插入电脑USB接口
四、等待系统自动安装驱动程序
五、检查网络摄像头是否成功安装
六、调整摄像头角度和位置
七、测试网络摄像头的工作状态
八、设置网络摄像头的分辨率和帧率
九、调整图像亮度、对比度和饱和度
十、配置网络摄像头的音频输入和输出
十一、选择合适的视频软件进行测试
十二、调整网络摄像头的焦距和焦点
十三、配置网络摄像头的运动检测功能
十四、设置网络摄像头的定时录像功能
十五、保护个人隐私,注意网络摄像头的安全性
一、选择合适的网络摄像头
选择一款适合自己需求的网络摄像头非常重要。根据自己的需求选择分辨率、焦距、支持的系统等参数。
二、准备所需的连接线材
根据网络摄像头的接口类型,准备合适的连接线材,一般来说,USB接口的网络摄像头最为常见。
三、将网络摄像头插入电脑USB接口
将网络摄像头插入电脑的USB接口,确保插入牢固,避免松动导致连接不稳定。
四、等待系统自动安装驱动程序
电脑会自动检测并安装网络摄像头所需的驱动程序,这个过程可能需要一些时间,请耐心等待。
五、检查网络摄像头是否成功安装
打开设备管理器,检查“图像设备”中是否有网络摄像头的名称显示,如果显示正常,说明安装成功。
六、调整摄像头角度和位置
根据自己的需要,调整网络摄像头的角度和位置,确保摄像头能够捕捉到想要拍摄的画面。
七、测试网络摄像头的工作状态
打开任意支持摄像头的软件(如QQ、微信等),进行视频通话测试,检查网络摄像头是否正常工作。
八、设置网络摄像头的分辨率和帧率
打开摄像头设置界面,选择合适的分辨率和帧率,根据需要进行调整。
九、调整图像亮度、对比度和饱和度
通过设置界面调整图像的亮度、对比度和饱和度,使图像效果更加清晰和生动。
十、配置网络摄像头的音频输入和输出
如果需要使用网络摄像头进行语音通话,设置摄像头的音频输入和输出设备,确保声音传输正常。
十一、选择合适的视频软件进行测试
根据自己的需求,选择合适的视频软件进行测试,确保网络摄像头与软件的兼容性。
十二、调整网络摄像头的焦距和焦点
根据实际情况,调整网络摄像头的焦距和焦点,确保拍摄出清晰的画面。
十三、配置网络摄像头的运动检测功能
某些网络摄像头具有运动检测功能,可以通过设置界面开启和调整该功能,实现对特定区域的监控。
十四、设置网络摄像头的定时录像功能
如果需要定时录制摄像头的画面,可以在设置界面中进行相关配置,实现自动录制功能。
十五、保护个人隐私,注意网络摄像头的安全性
使用网络摄像头时,要注意个人隐私的保护,避免摄像头被恶意入侵或滥用。
通过本文的教程,相信大家已经掌握了如何使用网络摄像头直接连接电脑并进行设置的方法。希望这些步骤能够帮助大家顺利地完成网络摄像头的连接和使用,让我们能够更好地享受摄像头技术带来的便利。
网络摄像头直连电脑教程
随着网络摄像头在日常生活和工作中的广泛应用,许多人对于如何将网络摄像头直接连接到电脑上感到困惑。本文将为大家详细介绍如何通过简单的步骤实现即插即用的网络摄像头连接方式,解放安装困扰。
购买合适的网络摄像头设备
在开始之前,首先需要购买一个适用于个人电脑的网络摄像头设备,确保设备具备高清画质、自动对焦、麦克风等功能,根据自己的需求选择合适的型号和品牌。
检查电脑的系统要求
在进行网络摄像头连接之前,确保你的个人电脑满足最低系统要求。通常来说,操作系统应为Windows7或更高版本、MacOSX10.7或更高版本,并且具备足够的内存和存储空间。
准备连接所需的线缆
为了实现网络摄像头的直接连接,你需要准备一根合适的连接线缆。通常情况下,网络摄像头会配备USB接口,因此你需要一根USB-AtoUSB-B的数据线。
确保网络摄像头和电脑均处于关闭状态
在开始连接之前,确保网络摄像头和电脑都是关闭状态。这可以避免潜在的电流冲击和设备损坏,同时也为后续步骤提供更好的操作环境。
将网络摄像头连接至电脑的USB接口
取出准备好的USB数据线,将一端插入网络摄像头的USB接口,然后将另一端插入电脑的可用USB接口,确保连接稳固。
打开电脑并等待系统自动安装驱动程序
接下来,打开个人电脑,操作系统会自动检测到新连接的设备并开始安装相关驱动程序。这个过程可能需要一些时间,请耐心等待。
查看并设置网络摄像头属性
一旦驱动程序安装完成,你可以打开电脑上的摄像头设置界面来查看和调整网络摄像头的属性。你可以调整分辨率、对焦、曝光等参数,以满足你的个性化需求。
测试网络摄像头的功能
在设置完网络摄像头属性后,你可以通过打开计算机上的视频通话软件(如Skype、Zoom等)来测试网络摄像头的功能。确认网络摄像头画面清晰、声音正常后,即表示连接成功。
调整网络摄像头的位置和角度
如果你觉得网络摄像头的位置和角度不够理想,可以根据需要进行微调。只需轻轻调整网络摄像头的角度或使用支架固定,以获得最佳拍摄效果。
安装适用于网络摄像头的软件
根据网络摄像头的型号和品牌,你可能需要安装特定的软件来获得更多功能和设置选项。前往官方网站或使用光盘提供的安装程序进行安装。
注意网络摄像头的维护和保养
为了保持网络摄像头的良好状态,需要定期进行清洁和维护。使用柔软的布料擦拭镜头,避免使用化学溶剂或粗糙的材料,以免刮伤镜面。
遇到问题时的解决方法
如果在连接或使用网络摄像头的过程中遇到任何问题,可以参考产品说明书或官方网站上的常见问题解答(FAQ)部分,或者联系客服进行咨询和求助。
网络摄像头连接电脑的其他方法
除了USB直连方式,还有一些其他方法可以将网络摄像头连接到电脑上,例如使用无线连接、网络连接等。根据个人需求和设备支持情况选择合适的连接方式。
网络摄像头连接电脑的优势和适用场景
网络摄像头直连电脑的优势在于简单快捷、不受限于网络环境,适用于各种视频通话、在线会议、远程监控等场景,提供更高的可靠性和稳定性。
通过本文的教程,我们了解到了网络摄像头直连电脑的简单步骤和注意事项。希望这些内容能够帮助你轻松实现网络摄像头的即插即用,为日常生活和工作带来更多便利和效率。