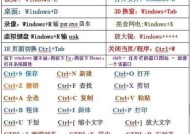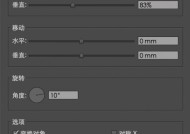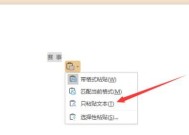提高工作效率的无复制粘贴解决技巧(打造高效工作环境)
- 电子常识
- 2024-08-25
- 56
- 更新:2024-08-19 09:23:51
在现代社会中,电脑已经成为我们工作和生活中不可或缺的工具。而在日常办公中,复制粘贴操作频繁,但有时会遇到无法复制粘贴的情况,不仅增加了工作的繁琐度,也影响了工作效率。本文将向大家分享一些提高工作效率的无复制粘贴解决技巧,帮助你打造高效工作环境,告别繁琐的复制粘贴。
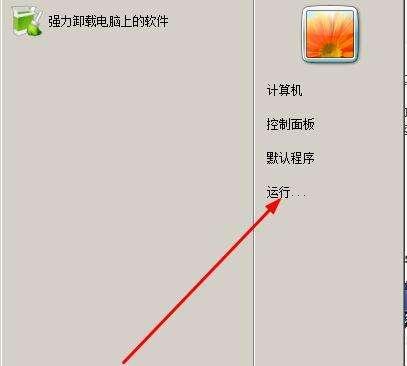
使用快捷键代替复制粘贴
在进行文本、图片等内容的复制粘贴时,我们通常会使用鼠标右键操作,然而这样的操作相对繁琐。其实,在电脑上有许多快捷键可以帮助我们实现复制和粘贴功能,比如Ctrl+C和Ctrl+V,通过掌握这些快捷键,我们可以大大提高工作效率。
使用剪贴板管理工具
剪贴板管理工具可以帮助我们保存多个复制的内容,不仅可以防止因复制粘贴中断而丢失数据,还能方便地在需要的时候快速调取。比如,Ditto和ClipboardMaster等剪贴板管理工具都是不错的选择,它们提供了丰富的功能,如快捷键操作、搜索等,可大幅度提高复制粘贴的效率。
使用拖拽替代复制粘贴
除了使用快捷键和剪贴板管理工具外,我们还可以使用拖拽的方式来替代复制粘贴操作。比如,在处理一些文件或图片时,我们可以直接将它们拖动到目标位置,这样既方便又快捷,同时也避免了复制粘贴可能出现的问题。
使用自动填充功能
在日常工作中,我们经常需要输入一些重复的内容,比如相同的邮件回复、表格填写等。这时,我们可以借助自动填充功能,将这些常用的内容事先设置好,需要填写时只需选择即可,避免了重复输入和复制粘贴的繁琐。
使用文本编辑器加速编辑
对于需要对大量文本进行编辑的任务,我们可以使用专业的文本编辑器来提高效率。这些文本编辑器通常具备强大的功能,如搜索替换、批量处理等,能够简化复制粘贴的操作流程,提高工作效率。
使用云盘实现跨设备复制粘贴
当我们需要在不同设备之间进行复制粘贴操作时,常常会受到设备限制。而使用云盘存储我们的文件和内容,不仅能够实现跨设备同步,还可以方便地进行复制粘贴操作,提高工作效率。
使用快速命令工具
快速命令工具能够帮助我们提前设置一些命令,通过简单的触发就能实现复制粘贴等操作。比如,AutoHotkey和Alfred等工具可以帮助我们自定义快捷命令,实现更便捷的操作方式。
使用OCR识别文本
有时我们需要从图片或扫描件中提取文字,但无法直接复制粘贴。这时,我们可以使用OCR技术将图片中的文字识别为可编辑的文本,然后进行复制粘贴操作,提高工作效率。
使用浏览器插件提供复制粘贴功能
许多浏览器插件都提供了复制粘贴功能的增强版,可以帮助我们更加灵活地进行复制粘贴操作。比如,CopyQ和ClipboardAnywhere等插件可以保存多个剪贴板内容,并支持快捷键操作,大大提高工作效率。
使用代码片段管理工具
对于开发人员来说,复制粘贴是日常工作中必不可少的一部分。使用代码片段管理工具可以帮助我们快速调用和插入代码,避免了重复编写和复制粘贴代码的繁琐。
使用工作流程自动化工具
在工作中,我们有时需要按照一定的流程进行操作,此时可以借助工作流程自动化工具来提高效率。这些工具可以将多个操作组合为一个流程,并通过触发器自动执行,避免了频繁的复制粘贴操作。
使用智能助手增强复制粘贴功能
智能助手可以学习和理解我们的习惯和需求,提供更加智能的复制粘贴功能。通过识别常用的操作和内容,智能助手可以快速提供相关的复制粘贴建议,帮助我们更快地完成工作。
使用命令行工具实现复制粘贴
命令行工具是一种高效的工作方式,通过一些简单的命令即可实现复制粘贴等操作。比如,xclip和pbpaste等命令行工具可以帮助我们在终端中进行复制粘贴操作,提高工作效率。
使用虚拟机或远程桌面进行复制粘贴
当我们需要在不同的操作系统或远程服务器之间进行复制粘贴操作时,可以使用虚拟机或远程桌面来实现。这样我们可以方便地在不同系统之间共享剪贴板内容,提高工作效率。
无复制粘贴的解决技巧有很多,通过学习和掌握这些技巧,我们可以提高工作效率,减少繁琐的复制粘贴操作。无论是使用快捷键、剪贴板管理工具还是其他方法,都能让我们告别复制粘贴的困扰,享受更加高效的工作环境。
解决无法复制粘贴的技巧
在日常工作和生活中,我们经常需要使用复制粘贴功能来提高效率。然而,有时我们可能会遇到无法复制粘贴的情况,这给我们的工作带来了困扰。本文将为大家介绍一些解决无法复制粘贴的技巧,帮助大家应对这个问题,提高工作效率。
一、检查剪贴板是否正常工作
在遇到无法复制粘贴的情况时,首先要检查剪贴板是否正常工作。点击任务栏右下角的“开始”按钮,找到“运行”选项,在弹出的窗口中输入“cmd”,进入命令提示符界面。在命令提示符界面中输入“echooff|clip”,然后尝试复制粘贴,看是否能够解决问题。
二、重启计算机
有时候,计算机出现一些问题可能导致无法复制粘贴。这时候,我们可以尝试重启计算机来解决问题。点击开始菜单,选择“重新启动”或“关机”,等待计算机重新启动后,再次尝试复制粘贴,看是否问题得到解决。
三、关闭冲突程序
有些时候,无法复制粘贴的原因是因为与其他程序发生冲突。我们可以通过关闭冲突程序来解决这个问题。按下“Ctrl+Shift+Esc”组合键打开任务管理器,找到冲突程序的进程,右击选择“结束任务”,然后尝试复制粘贴,看是否能够解决问题。
四、使用快捷键
如果在某些特殊的情况下无法复制粘贴,我们可以尝试使用快捷键来代替。可以使用“Ctrl+C”来复制所需内容,“Ctrl+V”来粘贴到需要的地方。快捷键操作相对于鼠标操作更加快捷方便,可以提高工作效率。
五、更新系统和应用程序
有时候,无法复制粘贴的问题可能是由于系统或应用程序版本过旧造成的。我们可以尝试更新系统和应用程序来解决这个问题。点击开始菜单,找到“设置”选项,在打开的窗口中选择“更新和安全”,点击“检查更新”按钮进行更新。
六、检查病毒和恶意软件
病毒和恶意软件可能会导致计算机出现各种问题,包括无法复制粘贴。我们需要定期检查计算机是否感染了病毒和恶意软件。可以使用杀毒软件进行全盘扫描,清除任何病毒和恶意软件,然后尝试复制粘贴,看是否能够解决问题。
七、清除临时文件
计算机上积累的大量临时文件可能会导致一些问题,包括无法复制粘贴。我们可以尝试清除临时文件来解决问题。点击开始菜单,找到“运行”选项,在弹出的窗口中输入“%temp%”打开临时文件夹,选择所有文件并删除。然后尝试复制粘贴,看是否能够解决问题。
八、检查键盘设置
有时候,键盘的设置可能会导致无法复制粘贴。我们可以检查键盘设置是否正常工作来解决这个问题。点击开始菜单,选择“设置”,在打开的窗口中选择“时间和语言”,进入“区域和语言”选项卡,点击“键盘和语言”设置,确保键盘布局正确,并且没有启用特殊功能键。
九、重新安装剪贴板驱动程序
剪贴板驱动程序可能会出现问题导致无法复制粘贴。我们可以尝试重新安装剪贴板驱动程序来解决这个问题。点击开始菜单,选择“设备管理器”,在打开的窗口中找到“键盘”选项,右击选择“卸载设备”,然后重新启动计算机。计算机重新启动后会自动重新安装驱动程序,然后尝试复制粘贴,看是否能够解决问题。
十、使用第三方工具
如果以上方法都无法解决问题,我们可以尝试使用第三方工具来解决无法复制粘贴的情况。有许多免费的剪贴板扩展工具可供选择,可以提供更多的功能和选项,帮助我们更好地处理复制粘贴的问题。
十一、检查用户权限
在某些情况下,用户权限可能限制了复制粘贴的操作。我们可以检查用户权限是否正常,并进行必要的调整。点击开始菜单,选择“设置”,在打开的窗口中选择“账户”,进入“家庭与其他用户”选项卡,确保我们具有足够的权限进行复制粘贴操作。
十二、升级操作系统
如果遇到无法复制粘贴的问题持续存在,并且其他方法都无法解决,我们可以考虑升级操作系统来解决问题。升级操作系统可能会修复一些系统缺陷,提供更好的用户体验。
十三、联系技术支持
如果所有的方法都无法解决无法复制粘贴的问题,我们可以联系相关技术支持寻求帮助。技术支持人员会根据具体情况给予专业的建议和解决方案。
十四、培养良好的操作习惯
为了避免无法复制粘贴的情况发生,我们应该培养良好的操作习惯。及时保存工作内容,避免在复制粘贴过程中意外关闭程序或计算机。
十五、
通过本文介绍的解决无法复制粘贴的技巧,我们可以轻松应对这个问题,提高工作效率。无论是检查剪贴板是否正常工作,还是重启计算机或关闭冲突程序,或是使用快捷键等方法,都可以帮助我们解决无法复制粘贴的问题,提高工作效率,更加轻松地应对各种情况。同时,我们还要注意培养良好的操作习惯,避免出现类似问题的发生。