教你设置电脑右下角图标隐藏(简单实用)
- 网络技术
- 2024-08-25
- 41
- 更新:2024-08-19 09:23:04
在使用电脑的过程中,我们经常会遇到桌面图标过多导致界面混乱的情况。为了提升桌面的整洁度,本文将教你如何设置电脑右下角图标隐藏,让你的桌面更加清爽舒适。
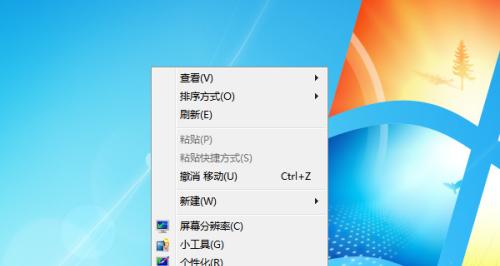
一、如何打开系统设置界面
打开系统设置界面是进行图标隐藏设置的第一步,只有进入系统设置界面,才能找到隐藏图标的选项。
二、如何找到隐藏图标的选项
在系统设置界面中,我们需要找到隐藏图标的选项,这样才能对右下角的图标进行隐藏操作。
三、如何选择需要隐藏的图标
在隐藏图标的选项中,我们可以根据个人需求选择需要隐藏的图标。这样可以根据自己的使用习惯来决定是否隐藏某个图标。
四、如何设置图标的隐藏方式
隐藏图标的方式有多种,可以根据个人喜好选择不同的隐藏方式。本文将介绍几种常用的图标隐藏方式,并且详细说明每种方式的操作步骤。
五、如何确定隐藏图标后的显示方式
隐藏图标后,我们也可以选择不同的显示方式,比如仅在鼠标悬停时显示图标,或者保持图标一直隐藏等。根据个人使用习惯,选择适合自己的显示方式。
六、如何自定义隐藏图标的位置
除了隐藏图标,我们还可以自定义隐藏图标的位置,将其移动到其他位置。通过调整图标的位置,可以更好地满足个人的桌面布局需求。
七、如何快速切换隐藏图标功能
有时候,我们需要频繁切换隐藏图标的功能,这时候学会快速切换功能将大大提升操作效率。本段将介绍几种快速切换隐藏图标功能的方法。
八、如何恢复隐藏的图标
如果误操作或者需要重新显示某个隐藏的图标,我们也可以很方便地进行恢复操作。本段将介绍几种恢复隐藏图标的方法。
九、隐藏图标对电脑性能的影响
隐藏图标虽然提升了桌面的整洁度,但是同时也会对电脑的性能产生一定影响。本段将详细说明隐藏图标对电脑性能的影响,并给出一些建议。
十、如何解决隐藏图标设置失效的问题
有时候我们会遇到隐藏图标设置失效的情况,本段将介绍几种常见的隐藏图标设置失效的问题,并提供解决方法。
十一、隐藏图标设置的其他注意事项
除了以上内容,本段还将提及一些隐藏图标设置的其他注意事项,帮助读者更好地进行图标隐藏操作。
十二、隐藏图标设置的实用技巧分享
在使用隐藏图标功能的过程中,我们积累了一些实用技巧,本段将分享这些技巧,帮助读者更好地利用隐藏图标功能。
十三、隐藏图标设置的应用场景
本段将介绍一些隐藏图标设置的应用场景,帮助读者更好地理解和应用这一功能。
十四、隐藏图标设置的发展趋势展望
本段将简要讨论隐藏图标设置的发展趋势,展望未来可能出现的新功能和改进方向。
十五、
通过本文的学习,你已经掌握了如何设置电脑右下角图标隐藏的方法。通过合理使用隐藏图标功能,可以提升桌面的整洁度,使工作效率更高。希望本文对你有所帮助!
如何设置电脑右下角图标隐藏
在日常使用电脑的过程中,我们经常会在电脑右下角的任务栏上看到各种各样的图标,这些图标对于我们的工作效率和界面整洁度来说并不总是有益的。本文将教你如何设置电脑右下角图标隐藏,帮助你提升工作效率和操作体验。
进入任务栏设置界面
鼠标右键点击电脑桌面上的任务栏空白处,然后在弹出的菜单中选择“任务栏设置”,进入任务栏设置界面。
调整系统图标显示
在任务栏设置界面中,找到“选择要在任务栏上显示的图标”部分,点击进入。可以看到系统默认选中了一些图标进行显示,如果你想隐藏某个图标,只需在其旁边的开关上点击,即可隐藏该图标。
自定义隐藏图标
如果你想隐藏除系统默认图标以外的其他图标,可以滚动到页面底部找到“通知区域”部分,在该部分的下方点击“选择哪些图标在任务栏上显示”。你可以看到一个列表,其中包含了所有可以在任务栏上显示的图标。你只需在需要隐藏的图标前面的开关上点击,即可隐藏该图标。
隐藏图标的设置选项
除了隐藏图标外,任务栏设置界面还提供了一些其他设置选项。你可以调整隐藏图标后的默认行为,包括“只显示通知”、“显示通知和图标”以及“关闭通知和图标”。根据自己的需求,选择合适的设置选项。
更多隐藏图标的设置
如果你想对每个隐藏的图标进行更详细的设置,可以在任务栏设置界面中找到“选择哪些图标在任务栏上显示”下方的“选择哪些图标在系统托盘中显示”。点击该选项后,你可以看到每个图标旁边都有一个下拉菜单,点击该菜单可以选择该图标在系统托盘中的行为,包括“仅显示通知”、“始终显示”以及“隐藏”。
快捷方式和系统图标的隐藏
除了第三方应用程序的图标外,你还可以在任务栏设置界面中隐藏快捷方式和系统图标。在“通知区域”部分,找到“在任务栏上显示哪些图标”下方的“选择哪些图标在系统托盘中显示”,点击进入。你可以看到一个列表,其中包含了各个系统图标和快捷方式。根据需要,在每个图标前面的开关上点击,即可隐藏该图标。
隐藏图标后的使用技巧
当你完成了所有设置后,任务栏上的隐藏图标会更好地满足你的需求。你可以通过点击任务栏右侧的小箭头来展开隐藏的图标,以便查看和使用它们。同时,你还可以将常用的图标固定在任务栏上,方便快速访问。
遇到问题时的解决办法
在设置隐藏图标的过程中,可能会遇到一些问题,比如图标无法隐藏、设置无效等。此时,你可以尝试重新启动电脑,或者查看是否有最新的系统更新可用。如果问题仍然存在,可以通过搜索引擎或咨询相关技术支持来获取更多帮助。
隐藏图标的优点
设置电脑右下角图标隐藏有几个优点。隐藏图标可以提升你的工作效率,使界面更加整洁,减少干扰。隐藏图标可以保护你的隐私,防止他人查看你正在使用的应用程序。隐藏图标可以使任务栏上的图标更加集中,方便快速访问和切换。
适用范围和注意事项
设置电脑右下角图标隐藏适用于几乎所有版本的Windows操作系统。需要注意的是,在隐藏图标之前,你需要确认这些图标不是你经常使用的程序或工具,以免造成不便。定期检查任务栏上的图标是否需要调整也是一个好习惯。
与其他工具的搭配使用
如果你需要进一步管理任务栏上的图标,还可以考虑使用一些第三方工具。一些软件提供了更多高级的任务栏设置选项,以及自定义图标和扩展功能等。
隐藏图标对于工作效率的影响
隐藏电脑右下角的图标可以提高工作效率。通过隐藏那些不常用的图标,你可以减少界面的混乱感,专注于当前正在使用的应用程序。这样可以减少切换窗口的次数,加快操作速度,提升工作效率。
隐藏图标对于界面整洁度的影响
隐藏电脑右下角的图标可以使界面更加整洁。当任务栏上只显示必要的图标时,整个界面看起来更加清爽,给人一种简洁、舒适的感觉。这不仅能提升工作效率,还能提高操作体验。
隐藏图标对于隐私保护的影响
隐藏电脑右下角的图标可以保护你的隐私。有些应用程序可能会显示敏感信息或涉及隐私的内容,通过隐藏它们,可以防止他人偷窥你的屏幕,增加数据安全性。
通过设置电脑右下角图标隐藏,我们可以提升工作效率、改善界面整洁度和保护隐私。掌握了这一技巧后,我们可以根据个人需求自定义隐藏图标,使任务栏更符合我们的使用习惯。同时,需要注意定期检查任务栏上的图标是否需要调整,并与其他工具搭配使用,以进一步提升操作体验。















