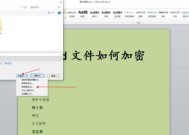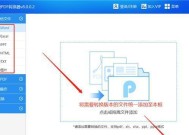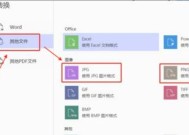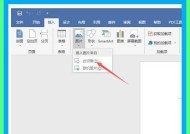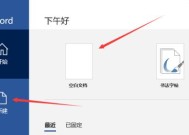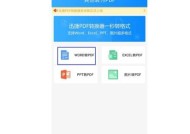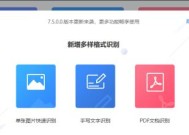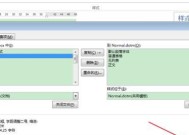Mac使用Word文档的步骤(简单易学的Word文档操作方法)
- 网络技术
- 2024-08-25
- 60
- 更新:2024-08-19 09:22:55
随着Mac电脑的普及,越来越多的用户需要在Mac上使用MicrosoftWord进行文档编辑和处理。本文将为大家详细介绍在Mac上使用Word文档的步骤,帮助读者快速掌握这一重要的办公技能。
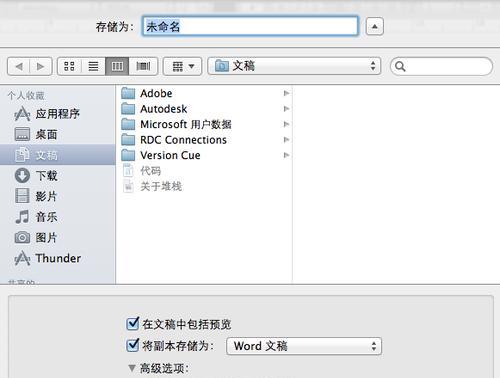
一:安装MicrosoftOffice套件
在Mac上使用Word文档之前,首先需要下载并安装MicrosoftOffice套件。可以通过官方网站或AppStore进行下载,并按照指示完成安装。
二:启动Word应用程序
安装完成后,在Launchpad或应用程序文件夹中找到并启动Word应用程序。待应用程序完全加载后,便可以开始创建和编辑Word文档。
三:创建新的Word文档
在Word应用程序中,点击左上角的“文件”菜单,然后选择“新建”选项。接着,在弹出的窗口中选择“空白文档”或从模板库中选择一个合适的模板开始编辑新的Word文档。
四:编辑文档内容
在新建的Word文档中,可以进行文字输入、格式设置、插入图片和表格等操作。通过点击工具栏上的各种功能按钮,可以快速完成文档的编辑。
五:保存Word文档
在编辑完成后,点击左上角的“文件”菜单,并选择“保存”或“另存为”选项,将文档保存在合适的位置。建议为文档选择一个明确的文件名,并选择合适的存储格式。
六:导入和导出其他格式的文档
Word应用程序还支持导入和导出其他格式的文档,如PDF、纯文本、RTF等。通过点击“文件”菜单中的“导入”或“导出”选项,可以进行相应操作。
七:使用快捷键提高效率
Mac上的Word应用程序也提供了许多快捷键,可以帮助用户更高效地编辑和处理文档。Command+S可以快速保存文档,Command+B可以设置字体加粗等。
八:调整页面布局和格式
Word应用程序还允许用户对页面布局和格式进行调整。通过点击“页面布局”选项卡上的各种按钮,可以设置页面边距、纸张尺寸、页眉页脚等。
九:插入目录和页码
若需要给文档添加目录或页码,可通过点击“插入”选项卡上的相应按钮来完成。在弹出的窗口中,可以根据需要选择目录样式和页码格式。
十:设置文档样式和主题
Word应用程序还提供了丰富的文档样式和主题可供选择。点击“样式”选项卡上的各种按钮,可以对文档的字体、颜色、行距等进行设置。
十一:添加批注和评论
若需要在文档中添加批注或评论,可以通过点击“审阅”选项卡上的相应按钮来实现。在弹出的窗口中,可以输入批注或评论内容,并选择是否显示作者信息。
十二:检查拼写和语法错误
Word应用程序还提供了拼写检查和语法检查功能,可以帮助用户及时发现并修正文档中的错误。通过点击“审阅”选项卡上的相关按钮,可以进行检查和修正。
十三:调整文档打印设置
在准备打印文档时,可以通过点击“文件”菜单中的“打印”选项来调整打印设置。在弹出的窗口中,可以选择打印机、纸张大小、打印份数等。
十四:分享和合作编辑文档
Word应用程序支持与他人共享和合作编辑文档。通过点击“文件”菜单中的“共享”选项,可以生成共享链接或邀请他人一起编辑文档。
十五:
通过本文的介绍,我们了解了在Mac上使用Word文档的基本步骤,包括安装、启动、创建、编辑、保存等操作。掌握这些技巧,可以在Mac上更加高效地进行文档处理和编辑工作。
Mac上使用Word文档的步骤
在如今的信息时代,使用文字处理软件已经成为人们日常工作生活中的常态。在Mac系统中,使用MicrosoftWord来编辑和保存文档是一种常见的选择。本文将为大家介绍在Mac上使用Word文档的详细步骤,包括下载、安装、打开、编辑和保存等操作。
一、下载MicrosoftWord
1.从MacAppStore中搜索“MicrosoftWord”关键词,找到并点击下载。
2.等待下载完成后,点击安装并按照提示完成安装过程。
二、打开MicrosoftWord
1.在Launchpad或者Dock中找到MicrosoftWord图标。
2.点击图标打开软件。
三、创建新文档
1.在Word界面中,点击左上角的“文件”菜单。
2.在下拉菜单中选择“新建”选项。
3.选择新建文档的类型,如空白文档或者使用模板。
四、编辑文档内容
1.在文档中点击光标想要插入的位置。
2.开始输入或者粘贴要编辑的内容。
3.使用工具栏上的各种按钮进行格式调整,如字体、大小、颜色等。
五、保存文档
1.在左上角的“文件”菜单中选择“保存”选项。
2.在弹出的保存对话框中选择保存的位置和文件名。
3.点击“保存”按钮完成保存。
六、导入和导出文档
1.在左上角的“文件”菜单中选择“打开”选项。
2.在弹出的对话框中选择要导入的文档,并点击“打开”按钮。
3.在文档中编辑后,选择“文件”菜单中的“导出”选项,选择导出格式并点击“导出”按钮。
七、使用快捷键提高效率
1.学习一些常用的快捷键,如Command+S保存,Command+C复制,Command+V粘贴等。
2.在“偏好设置”中自定义快捷键,以适应个人习惯和工作流程。
八、使用自动保存功能
1.在Word的“偏好设置”中选择“保存”选项卡。
2.勾选“自动保存”选项,以防止意外关闭或系统崩溃导致文档丢失。
九、合理设置页面格式
1.在Word的菜单栏中选择“页面布局”选项。
2.根据需求调整页面大小、边距、方向等参数。
十、插入图片和图表
1.在工具栏中选择“插入”选项卡。
2.点击“图片”按钮,选择要插入的图片并点击“插入”按钮。
3.选择“图表”按钮,根据需要选择图表类型,并填入数据。
十一、应用样式和主题
1.在Word的工具栏中选择“样式”选项卡。
2.选择适合文档风格的样式和主题,以提高文档的美观度和一致性。
十二、使用自动修复和纠错功能
1.在Word的菜单栏中选择“工具”选项。
2.选择“拼写和语法检查”功能,纠正拼写错误和语法问题。
十三、设置页面排版和分栏
1.在Word的菜单栏中选择“页面布局”选项卡。
2.选择“分栏”按钮,根据需要设置页面分栏数量和样式。
十四、实时协作和共享文档
1.在Word的工具栏中选择“共享”选项卡。
2.选择合适的共享方式,如通过邮件发送或者使用云服务共享。
十五、常见问题解决和技巧分享
1.Word文档打开速度慢怎么办?
2.如何恢复误删除的文档?
3.如何利用Word模板快速创建专业文档?
本文介绍了在Mac上使用Word文档的详细步骤,从下载到保存,包括打开、编辑和导入导出等操作。希望读者能够通过本文的指导,轻松掌握在Mac上使用Word文档的技巧和方法,提高工作效率。