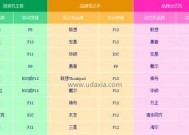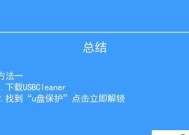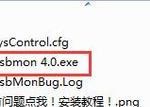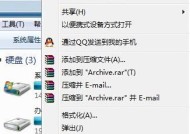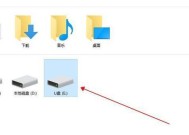如何将文件快速放到U盘根目录(简单操作)
- 网络技术
- 2024-08-25
- 241
- 更新:2024-08-19 09:22:27
U盘作为移动存储设备,在日常生活和工作中扮演着重要的角色。在我们使用U盘时,经常会遇到将文件放置到U盘根目录的需求,这样可以方便快捷地找到文件。但是对于一些新手来说,可能不知道如何操作。下面将介绍一种简单的方法,帮助大家轻松将文件放到U盘的根目录。
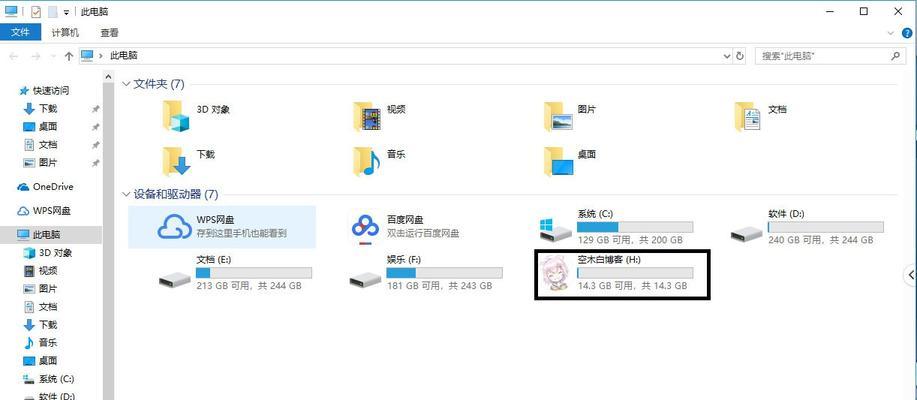
一:查看U盘盘符
要将文件放到U盘根目录,首先需要查看U盘的盘符。打开“我的电脑”或“此电脑”,可以看到U盘的盘符,通常是以“RemovableDisk”、“U盘”或“移动存储设备”的形式显示。
二:打开U盘根目录
双击打开U盘所在的盘符,进入U盘的根目录。根目录是指U盘内没有任何文件夹的最顶层目录。
三:选择要放置的文件
在电脑上找到要放置到U盘根目录的文件,可以通过桌面、文件夹或者文件管理器来查找。
四:复制文件
选中要放置到U盘根目录的文件,在菜单栏上点击“复制”或使用快捷键Ctrl+C,将文件复制到剪贴板中。
五:粘贴到U盘根目录
回到U盘的根目录界面,右键点击空白处,在弹出的菜单中选择“粘贴”或使用快捷键Ctrl+V,将文件从剪贴板中粘贴到U盘的根目录中。
六:确认文件是否放置成功
粘贴完成后,可以在U盘根目录中查看是否成功放置了文件。可以通过文件名或者文件大小等信息来确认。
七:删除源文件
在将文件成功放置到U盘根目录后,可以选择是否删除电脑上的源文件。删除源文件可以释放电脑的存储空间,但需要注意备份好重要文件。
八:注意事项-容量限制
在将文件放到U盘根目录时,需要注意U盘的容量限制。如果U盘已经存满了其他文件,就无法再将新文件放置到U盘根目录中。
九:注意事项-权限设置
有些U盘可能设置了只读权限,此时无法将文件放到U盘根目录。可以右键点击U盘根目录,选择“属性”来查看和修改权限设置。
十:注意事项-病毒扫描
在将文件放置到U盘根目录之前,建议先进行病毒扫描。这样可以确保文件的安全性,避免将病毒传播到其他设备。
十一:常见问题-文件名过长
有时候,文件名过长可能导致无法将文件放置到U盘根目录。此时可以尝试缩短文件名或者将文件放置到文件夹中,然后将文件夹放置到U盘根目录。
十二:常见问题-文件格式不受支持
一些特殊的文件格式可能不受U盘支持,导致无法放置到U盘根目录。此时可以尝试将文件转换为常见的格式,然后再进行放置。
十三:常见问题-文件大小超出限制
U盘的容量有限,如果要放置的文件大小超过了U盘的可用空间,就无法将文件放置到U盘根目录。此时需要删除一些不必要的文件或选择更大容量的U盘。
十四:常见问题-文件重名
如果U盘根目录中已经存在同名的文件,系统会提示是否覆盖。在此情况下,可以选择覆盖原有文件或将新文件重命名,避免数据丢失。
十五:
通过上述简单操作,我们可以轻松将文件放置到U盘的根目录,方便快捷地找到所需文件。在操作过程中需要注意U盘的容量限制、权限设置、病毒扫描等问题,以确保文件的安全性和操作的顺利进行。同时,遇到常见问题时可以尝试缩短文件名、转换文件格式或选择更大容量的U盘等解决方案。相信通过这篇文章的指导,大家能够更好地使用U盘,提高工作效率。
如何将文件快速放入U盘根目录
在日常工作和生活中,我们经常需要将文件从电脑存储到U盘中,但是有时候我们可能会遇到一些困扰,比如文件存储的路径不够直接,导致操作繁琐。本文将分享一些实用的技巧,帮助你快速将文件放入U盘的根目录中,提高你的工作效率。
一、了解U盘根目录的概念
二、检查U盘是否为可插拔状态
三、确认U盘已经正确连接到计算机
四、在电脑上找到要放入U盘的文件
五、将鼠标悬停在文件上,右键点击选择“剪切”
六、打开计算机资源管理器,找到U盘所在的位置
七、双击打开U盘,在根目录下右键点击选择“粘贴”
八、等待文件复制进入U盘根目录
九、检查文件是否成功复制到U盘根目录中
十、如果未能成功复制,重新插拔U盘再尝试
十一、注意安全弹出U盘,避免数据丢失
十二、在放入U盘前确认文件命名规范
十三、合理规划U盘的存储空间
十四、备份重要文件以防丢失
十五、通过以上的方法,你可以快速将文件放入U盘根目录,提高工作效率。
将文件放入U盘根目录可以大大提高我们的工作效率和方便性,通过本文介绍的一些实用技巧,我们可以轻松完成这个操作。同时,在进行操作时,也要注意保护文件的安全,及时备份重要文件,以免出现意外情况导致文件丢失。希望本文能对你有所帮助,让你在使用U盘时更加得心应手。