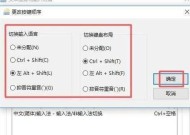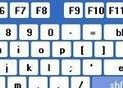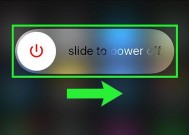苹果mac锁屏快捷键(快速锁定您的Mac设备)
- 数码产品
- 2024-08-19
- 69
- 更新:2024-08-19 09:21:32
在日常使用电脑的过程中,我们经常面临着需要保护个人隐私和数据安全的问题。而苹果mac提供的锁屏快捷键成为了一种简单高效的解决方案,让我们能够快速锁定设备,确保个人信息不被他人偷窥和非法使用。本文将为您介绍如何使用苹果mac的锁屏快捷键,帮助您在保护隐私的同时提升工作效率。

一、Option+Command+Power键:一键锁屏
使用这个组合快捷键可以立即将您的Mac设备锁屏,这在您离开桌面时特别有用。无需关闭应用程序或断开连接,只需按下这个组合键,您的设备就会立即进入锁屏状态。
二、Control+Shift+Power键:延迟锁屏
如果您希望在一段时间后自动锁定Mac设备,而不是立即锁定,可以使用这个组合快捷键。按下这个组合键后,您的设备将在预设的时间段后自动进入锁屏状态。
三、快速锁屏的好处
使用苹果mac的锁屏快捷键带来了很多好处。它可以保护您的个人隐私,防止他人未经允许访问您的电脑。它可以防止他人在您不在场时操纵和滥用您的设备。它还可以帮助您节省能源并延长设备的使用寿命。
四、锁屏快捷键设置方法
苹果mac提供了灵活的设置选项,您可以根据自己的需求调整锁屏快捷键。打开“系统偏好设置”,选择“安全性与隐私”,然后点击“通用”标签页。在这里,您可以找到“立即锁定”和“自动锁定”选项,并设置适合自己的时间段。
五、如何记忆锁屏快捷键
要熟记并熟练使用苹果mac的锁屏快捷键,您可以尝试以下方法。将这些快捷键记录在一张小纸条上,放在桌面上或贴在显示器旁边,以便随时查看。您还可以使用记忆法,将这些快捷键与一些容易记忆的图像或词组关联起来,提高记忆效果。
六、锁屏快捷键的使用场景
锁屏快捷键不仅适用于个人使用,也适用于办公环境中。在您需要临时离开办公桌时,只需按下锁屏快捷键,即可保护您的电脑和数据安全。如果您需要与同事共享电脑,但又希望保护个人隐私和文件,锁屏快捷键也是一个很好的选择。
七、锁屏快捷键的替代方法
如果您对键盘快捷键不感兴趣或习惯使用鼠标操作,苹果mac还提供了其他一些便捷的替代方法来锁定屏幕。您可以在苹果菜单栏中找到“锁定屏幕”选项,并通过点击选择来锁定屏幕。您还可以在屏幕右上角的“通知中心”中找到“显示”选项,并选择“登录窗口”,同样能够快速进入锁屏状态。
八、如何解锁屏幕
当您返回电脑前想要解锁屏幕时,只需按下键盘上的任意按键或点击鼠标,屏幕将亮起并进入登录状态。输入您的密码或使用TouchID进行身份验证,即可解锁屏幕,继续使用电脑。
九、安全意识的重要性
虽然苹果mac的锁屏快捷键提供了方便快捷的保护隐私方式,但我们仍然需要保持对数据安全和个人隐私的高度警惕。强密码、定期备份数据以及安装可信的安全软件都是保护个人电脑安全的重要措施。
十、锁屏快捷键的作用不止于保护隐私
除了保护个人隐私和数据安全外,苹果mac的锁屏快捷键还可以帮助我们提高工作效率。当我们需要短暂离开电脑时,只需按下快捷键即可立即进入锁屏状态,无需关闭应用程序和保存文档。在回来后,我们可以立即继续之前的工作,节省了大量时间和精力。
十一、锁屏快捷键适用于任何型号的苹果mac
无论您使用的是MacBookAir、MacBookPro还是iMac,苹果mac的锁屏快捷键都适用于任何型号的设备。这使得锁定屏幕变得更加便捷,并且在不同设备之间的切换也非常方便。
十二、常见问题解答
-问:使用锁屏快捷键后,我需要重新登录吗?
答:是的,当您使用锁屏快捷键锁定Mac设备后,返回时需要重新登录。
-问:我可以自定义锁屏快捷键吗?
答:是的,苹果mac提供了灵活的设置选项,您可以自定义适合自己的锁屏快捷键。
-问:我能够在锁屏状态下接收通知吗?
答:默认情况下,锁屏状态下将不会显示通知。但您可以根据个人喜好在设置中进行调整。
-问:锁屏快捷键适用于外接显示器吗?
答:是的,无论您的设备是使用内置显示器还是外接显示器,锁屏快捷键都适用。
十三、
苹果mac的锁屏快捷键是一种简单高效的保护隐私方式。它不仅能够快速锁定设备,防止他人未经许可访问您的电脑,还能提高工作效率和节省能源。通过熟记锁屏快捷键的使用方法,并结合其他数据安全措施,我们可以更好地保护个人隐私和电脑安全。无论是在个人使用还是办公环境中,锁屏快捷键都是一个实用且方便的功能。
苹果Mac锁屏快捷键大全
随着科技的发展,苹果Mac电脑成为越来越多人的选择。然而,很多人可能对于Mac的一些实用功能还不够了解。本文将介绍Mac锁屏快捷键的使用方法和作用,帮助读者更加方便高效地使用Mac电脑。
一、使用快捷键锁定屏幕
通过使用快捷键可以迅速将Mac电脑锁屏,保护个人隐私和数据安全。只需同时按下Control+Shift+Power键,屏幕即可立即锁定。
二、触控板手势锁屏
对于那些习惯使用触控板的用户来说,使用手势锁屏更加方便。只需将鼠标指针移动到屏幕角落,然后三指捏合即可将屏幕锁定。
三、屏幕保护程序设置
除了使用快捷键和手势锁屏外,还可以通过设置屏幕保护程序来实现自动锁屏。在“系统偏好设置”中找到“桌面与屏幕保护”,在“屏幕保护程序”选项卡中选择合适的屏幕保护程序并设置时间,即可在一段时间不操作后自动锁屏。
四、使用TouchID锁屏
若您的Mac电脑配备了TouchID功能,您可以通过将手指放在指纹识别区域来快速锁定屏幕。只需简单一步即可完成,无需输入密码。
五、使用快速用户切换功能
若您是多用户共享Mac电脑,可以使用快速用户切换功能锁定屏幕。按下Control+Shift+Q键,屏幕将立即进入登录界面,实现快速切换用户。
六、使用倒计时锁屏
Mac电脑还可以设置倒计时锁屏功能,这在需要临时离开电脑但又不想立即锁定屏幕时非常有用。只需在“系统偏好设置”中打开“倒计时锁定”选项,并设置倒计时时间,电脑将在倒计时结束后自动锁定。
七、自定义锁屏快捷键
苹果Mac电脑支持自定义快捷键,您可以根据个人习惯和需求设置自己喜欢的锁屏快捷键。只需进入“系统偏好设置”中的“键盘”,然后在“快捷键”选项卡中找到“屏幕锁定”并设置您喜欢的快捷键。
八、使用蓝牙设备锁屏
若您的Mac电脑连接了蓝牙设备,您可以通过将蓝牙设备与Mac电脑分离来自动锁定屏幕。只需在“系统偏好设置”中找到“蓝牙”,然后选中“使用蓝牙设备来锁定屏幕”,当您离开设备一段距离时,屏幕将自动锁定。
九、锁屏快捷方式图标设置
苹果Mac电脑还支持将锁屏快捷方式设置为Dock栏的图标,以便更方便地锁定屏幕。只需将“应用程序文件夹”中的“实用工具”文件夹中的“屏幕锁定”拖拽到Dock栏即可。
十、通过菜单栏锁定屏幕
菜单栏中有一个“锁定屏幕”选项,您可以直接点击该选项来锁定屏幕。这是一种非常直观和简单的锁屏方式。
十一、使用密码保护屏幕
为了增加屏幕锁定的安全性,可以设置一个密码来保护屏幕。只需在“系统偏好设置”中的“安全性与隐私”选项中找到“屏幕保护程序”,然后选中“要求密码”并设置密码即可。
十二、使用快捷键解锁屏幕
除了锁定屏幕的快捷键外,Mac电脑还提供了快捷键解锁屏幕。只需按下Control+Shift+Power键,屏幕将迅速解锁。
十三、屏幕保护程序设置解锁
除了使用快捷键解锁屏幕外,也可以通过设置屏幕保护程序来实现解锁。在“系统偏好设置”中找到“桌面与屏幕保护”,在“屏幕保护程序”选项卡中选择合适的屏幕保护程序并设置时间,当您再次操作电脑时,屏幕将自动解锁。
十四、使用TouchID解锁屏幕
若您的Mac电脑配备了TouchID功能,您可以通过将手指放在指纹识别区域来快速解锁屏幕。无需输入密码,只需简单一步即可完成解锁。
十五、自动登录功能设置
如果您不需要频繁锁定和解锁屏幕,可以设置自动登录功能来简化操作。只需在“系统偏好设置”中的“用户与群组”选项中找到“登录选项”,然后选择“自动登录”并选择您的账户,电脑将在开机后自动登录。
通过掌握Mac锁屏快捷键,您可以更加方便地保护个人隐私和数据安全,提高工作效率。通过本文介绍的多种方法,相信读者已经对Mac锁屏快捷键有了更深入的了解,并能够根据自己的需求进行设置和使用。让我们一起更加便捷高效地使用Mac电脑吧!