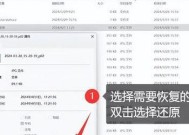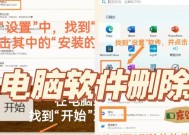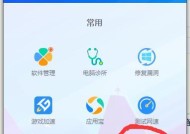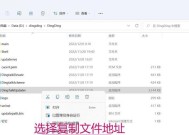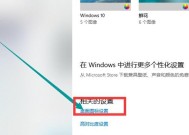如何调节电脑桌面分辨率(掌握分辨率调节步骤)
- 网络技术
- 2024-08-24
- 83
- 更新:2024-08-19 09:21:15
随着科技的进步,我们使用电脑的频率越来越高。而电脑的分辨率设置可以影响我们的视觉体验,因此学会如何调节电脑桌面分辨率是非常重要的。本文将教你如何调节电脑桌面分辨率,以达到更好的显示效果。

了解什么是分辨率
-分辨率是指屏幕上像素点的数量,常用来衡量屏幕的清晰度和显示能力。
选择合适的分辨率
-分辨率过高会导致显示内容过小,分辨率过低则会出现模糊不清的情况,所以需要根据自己的需求选择合适的分辨率。
打开显示设置
-在Windows系统中,点击桌面右键,选择“显示设置”选项,即可进入显示设置页面。
进入分辨率设置
-在显示设置页面中,找到“分辨率”选项,点击下拉菜单,可以看到当前可选的分辨率。
调整分辨率
-通过点击下拉菜单中的选项,选择合适的分辨率,并点击“应用”按钮进行保存。
测试分辨率效果
-调整完分辨率后,可以通过查看屏幕上的内容来判断是否满足自己的需求。
调整缩放比例
-在显示设置页面中,可以找到“缩放与布局”选项,通过调整缩放比例来适配屏幕大小。
调整显示方向
-在显示设置页面中,可以找到“显示方向”选项,通过调整方向来适应自己的使用习惯。
调整字体大小
-在显示设置页面中,可以找到“文本大小”选项,通过调整字体大小来优化显示效果。
解决模糊问题
-若调整分辨率后出现模糊问题,可以尝试调整显示器的硬件设置或使用更高的分辨率。
解决显示不全问题
-若调整分辨率后出现显示内容不全的情况,可以尝试调整缩放比例或使用更低的分辨率。
注意驱动程序更新
-有时候,过旧的显卡驱动程序可能会导致分辨率设置无效或显示异常,因此及时更新驱动程序也很重要。
重启电脑使设置生效
-在完成分辨率调节后,建议重启电脑,以确保设置能够正确生效。
调节亮度与对比度
-调节电脑屏幕的亮度和对比度可以进一步优化显示效果,让图像更加清晰、鲜明。
-通过本文的学习,我们了解了如何调节电脑桌面分辨率。选择合适的分辨率、调整缩放比例和字体大小,以及解决模糊和显示不全等问题,都能帮助我们优化电脑的显示效果。掌握这些技巧,我们将能够更舒适地使用电脑,并享受更好的视觉体验。
电脑桌面分辨率调节步骤详解
在日常使用电脑时,我们经常会遇到桌面显示过大或过小的情况,这时候就需要调节电脑桌面的分辨率来适应不同的需求。本文将详细介绍如何调节电脑桌面分辨率,以帮助读者轻松实现个性化的显示设置,提升电脑使用体验。
一、了解电脑分辨率的概念与作用
在开始调节电脑桌面分辨率之前,首先需要了解什么是分辨率以及它对于显示效果的影响。
二、进入电脑的显示设置界面
要调节电脑桌面分辨率,我们首先需要进入电脑的显示设置界面。
三、选择适合的分辨率选项
在显示设置界面中,我们可以看到不同的分辨率选项。根据自己的需要选择一个合适的分辨率。
四、调整分辨率的方式
调整电脑桌面分辨率有两种方式:通过滑块进行拖动调整和通过下拉菜单选择调整。
五、调节分辨率前的注意事项
在调节分辨率之前,需要注意一些事项,以确保调整的结果能够符合期望。
六、测试调节后的分辨率效果
在调节完分辨率之后,我们需要进行测试,以确认调整后的分辨率效果是否符合预期。
七、如何应对分辨率调节过程中的问题
在调节分辨率的过程中,可能会出现一些问题,例如画面变形、模糊等。本段将教你如何应对这些问题。
八、常见的分辨率设置推荐
根据不同的需求,我们为你推荐了几种常见的分辨率设置,供参考。
九、桌面分辨率调节与显示器尺寸的关系
了解桌面分辨率与显示器尺寸之间的关系可以帮助我们更好地选择合适的分辨率。
十、多屏幕显示时的分辨率调节
当我们使用多个显示器时,也需要对每个显示器的分辨率进行调节。
十一、调节分辨率对电脑性能的影响
调节分辨率不仅会影响显示效果,还会对电脑性能产生一定影响。本段将介绍这方面的内容。
十二、调节分辨率的其他注意事项
除了前文提到的注意事项外,还有一些其他值得关注的细节需要注意。
十三、如何恢复默认分辨率设置
如果调节分辨率后不满意,可以随时恢复到默认的分辨率设置。
十四、常见问题解决与技巧分享
本段将针对一些常见问题进行解答,并分享一些使用技巧,帮助读者更好地调节电脑桌面分辨率。
十五、
通过本文的介绍,相信读者已经了解了如何调节电脑桌面分辨率以及注意事项等相关知识。在实际使用中,根据自己的需求和习惯进行调节,将会提升电脑使用体验。