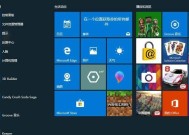如何检测显示器故障(快速找出显示器故障的方法)
- 电脑知识
- 2024-08-19
- 96
- 更新:2024-07-29 09:47:36
随着电脑使用的普及,显示器故障成为了一个常见的问题。本文将介绍如何检测显示器故障并提供一些解决方案,帮助读者快速找出显示器故障并进行修复。

一:如何检测显示器的电源问题
通过观察显示器是否有电源指示灯亮起来或者听到显示器启动的声音,可以判断显示器是否存在电源问题。如果指示灯不亮或者没有声音,可能是电源故障引起。
二:如何检测显示器的连接问题
检查显示器的电源线、数据线是否牢固连接,确保它们没有松动或损坏。如果连接松动或损坏,可能导致显示器无法正常工作。
三:如何检测显示器的分辨率问题
调整计算机的分辨率设置,查看显示器是否能够正确显示图像。如果分辨率设置过高或过低,可能导致显示器无法正常显示图像。
四:如何检测显示器的亮度和对比度问题
通过调整显示器的亮度和对比度设置,观察显示器是否能够显示清晰明亮的图像。如果显示效果模糊或暗淡,可能是亮度和对比度设置不当引起。
五:如何检测显示器的色彩问题
打开一张包含各种颜色的测试图片,观察显示器是否能够准确显示不同的颜色。如果显示的颜色不准确或出现色差,可能是显示器的色彩设置不正确。
六:如何检测显示器的刷新率问题
调整计算机的刷新率设置,检查显示器是否能够流畅显示图像。如果显示画面出现闪烁或卡顿,可能是刷新率设置不合适。
七:如何检测显示器的响应时间问题
打开一个快速移动的视频或游戏,观察显示器是否能够快速响应图像变化。如果显示图像模糊或出现拖影,可能是显示器的响应时间较慢。
八:如何检测显示器的坏点问题
打开一个纯色背景图片,仔细观察显示屏幕是否有坏点。如果显示屏幕上出现了亮点、暗点或者死点,可能是显示器存在坏点。
九:如何检测显示器的屏幕均匀性问题
观察显示器的屏幕是否均匀,没有明显的颜色差异或亮度差异。如果显示屏幕有明显的亮度不均或者颜色不均,可能是显示器的屏幕均匀性出现问题。
十:如何检测显示器的观看角度问题
改变自己的观看位置,观察显示器在不同角度下的显示效果。如果显示图像在不同观看角度下出现色彩变化或者亮度变化,可能是显示器的观看角度范围有限。
十一:如何检测显示器的反应速度问题
通过在显示器上进行快速绘制,观察画面是否能够及时跟随操作。如果画面出现明显的延迟或者拖影,可能是显示器的反应速度较慢。
十二:如何检测显示器的温度问题
用手轻触显示器背面,观察是否有异常高温。如果显示器背面感觉过热,可能是显示器散热不良引起。
十三:如何检测显示器的噪音问题
靠近显示器,聆听是否有异常噪音产生。如果显示器发出噪音,可能是显示器内部元件故障。
十四:如何检测显示器的屏幕纹理问题
观察显示器屏幕是否有明显的纹理或者斑点。如果屏幕出现明显的纹理或斑点,可能是显示器的屏幕质量问题。
十五:如何检测显示器的灯管寿命问题
检查显示器灯管是否有异常的亮度变化或者闪烁。如果灯管出现明显的亮度降低或者闪烁现象,可能是灯管寿命接近结束。
本文介绍了如何检测显示器故障,并提供了解决方案。通过对电源、连接、分辨率、亮度、色彩、刷新率、响应时间、坏点、屏幕均匀性、观看角度、反应速度、温度、噪音、屏幕纹理和灯管寿命等方面进行细致观察和测试,可以快速找出显示器故障并进行修复。希望本文对读者在检测显示器故障时能够提供一些帮助。
有效方法帮助您识别和解决显示器问题
显示器是我们日常工作和娱乐中必不可少的设备,但是有时候我们可能会遇到一些问题,例如画面模糊、黑屏、闪烁等。本文将介绍一些有效的方法帮助您检测和解决显示器故障。
1.检查连接线
-确保显示器与电脑或其他设备的连接线插紧。
-检查连接线是否损坏或过老,如果有问题,更换一根新的连接线。
2.调整分辨率和刷新率
-在操作系统设置中调整显示器的分辨率和刷新率。
-选择适合您显示器的分辨率和刷新率,避免使用超过显示器能力范围的设置。
3.清洁显示屏
-使用柔软的布料轻轻擦拭显示屏表面,去除灰尘和指纹。
-避免使用化学清洁剂,以免对屏幕造成损害。
4.检查电源问题
-确保显示器的电源线插紧并连接到可靠的电源插座。
-如果显示器有独立电源适配器,检查适配器是否正常工作。
5.观察显示屏状况
-注意观察显示屏是否有亮点、死点或颜色失真等问题。
-如果出现上述问题,可能是显示器面板损坏,建议联系售后服务解决。
6.检查显示器背光
-进入显示器菜单设置,降低背光亮度。
-观察显示屏是否变暗或闪烁,如果有,可能是背光故障,需联系专业维修人员。
7.运行故障诊断工具
-使用专业的故障诊断工具来测试显示器的硬件和软件问题。
-这些工具可以帮助您快速定位和解决问题。
8.更新或重新安装驱动程序
-如果显示器出现异常,可能是驱动程序有问题。
-尝试更新或重新安装显示器的驱动程序,以确保其与操作系统兼容。
9.检查显示器设置
-检查显示器菜单设置,确保亮度、对比度、色彩等参数适合您的需求。
-调整这些设置可以改善显示效果,并解决一些常见的显示器问题。
10.检测显示器线路板
-打开显示器外壳,检查线路板是否有烧焦、变形或其他损坏。
-如发现问题,建议找专业人士进行维修或更换。
11.解决电磁干扰问题
-将显示器远离电源、扬声器、无线路由器等可能引起电磁干扰的设备。
-这些设备可能会导致显示器产生噪点、闪烁等问题。
12.检查操作系统设置
-检查操作系统的显示设置,确保与显示器兼容。
-有时候操作系统的设置可能导致显示器问题,调整设置可以解决问题。
13.重启显示器和电脑
-关闭显示器和电脑,拔掉电源线,等待几分钟后重新连接并启动。
-这个简单的操作有时可以解决一些临时的显示器问题。
14.咨询专业人士
-如果您无法解决显示器故障,可以咨询厂商的技术支持或寻求专业人士的帮助。
-他们拥有丰富的经验和专业知识,能够为您提供更准确的解决方案。
15.
在使用显示器时,遇到问题并不罕见。通过检查连接线、调整分辨率和刷新率、清洁显示屏以及检查电源等,您可以快速识别和解决一些常见的显示器故障。如果问题仍然存在,不要犹豫寻求专业人士的帮助,以确保显示器能够正常运行。