电脑修改路径的方法及注意事项(一步步教你如何修改电脑路径)
- 网络技术
- 2024-08-22
- 46
- 更新:2024-07-29 09:45:25
电脑的路径是指文件或文件夹在计算机中的位置。有时候,我们可能需要修改路径以方便访问或管理文件。本文将详细介绍如何在电脑中修改路径的方法和注意事项。
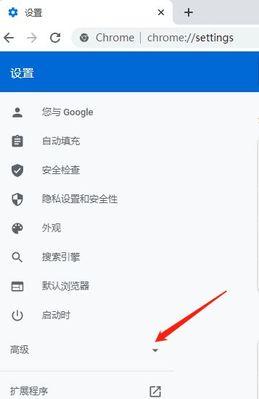
段落
1.什么是路径?
路径是用来定位文件或文件夹在计算机中位置的字符串。它包含了从根目录到目标文件或文件夹的所有文件夹名称和子文件夹名称,用斜杠或反斜杠分隔。
2.为什么需要修改路径?
有时候,文件或文件夹的路径可能过于深层次,导致访问不便或管理困难。修改路径可以将文件或文件夹移动到更适合的位置,提高工作效率。
3.注意事项:备份数据
在修改路径之前,务必备份相关数据。因为修改路径可能涉及到移动文件或文件夹,如果出现意外情况,数据可能会丢失。
4.注意事项:权限设置
在某些情况下,您可能需要管理员权限才能修改路径。确保您具备足够的权限来进行操作。
5.打开资源管理器
打开资源管理器,可以通过桌面上的“此电脑”图标或在开始菜单中找到资源管理器。
6.定位文件或文件夹
在资源管理器中,定位到您想要修改路径的文件或文件夹。可以通过点击左侧导航栏中的文件夹进行浏览。
7.右键点击目标文件或文件夹
在定位到目标文件或文件夹后,右键点击它,弹出菜单中选择“属性”。
8.打开属性窗口
在弹出的菜单中选择“属性”,打开属性窗口。
9.修改路径
在属性窗口的“常规”选项卡中,找到“位置”字段,点击旁边的“移动”按钮。
10.选择新路径
弹出的对话框中,选择新的路径。可以通过浏览按钮选择文件夹,也可以手动输入路径。
11.确认修改
选择了新路径后,点击确定按钮确认修改。系统会提示您是否要移动文件或文件夹到新路径,选择是即可。
12.检查修改结果
确认修改完成后,可以返回资源管理器,检查文件或文件夹是否已经成功移动到新路径。
13.修改路径后的影响
需要注意的是,修改路径可能会导致某些链接或引用失效。在修改路径之后,需要相应地更新这些链接或引用。
14.其他方式修改路径
除了上述的方法之外,您还可以通过命令行或注册表等方式修改路径。这些方法需要更高的技术要求,不适合初学者。
15.
通过本文介绍的方法,您可以轻松地在电脑中修改路径。但在修改路径之前,请务必备份数据,并注意权限设置。同时,需要及时更新相关链接或引用,以避免因修改路径而导致的问题。
电脑路径修改
在电脑操作过程中,我们经常需要修改路径来访问不同的文件和文件夹,但有时候默认的路径设置并不能满足我们的需求。学会如何修改电脑路径是一项非常实用的技能。本文将为大家详细介绍如何通过简单的操作修改电脑路径,以便更好地优化操作系统。
了解路径的基本概念和作用
在开始修改电脑路径之前,我们首先需要了解路径的基本概念和作用。路径是用来描述文件或文件夹在电脑中位置的字符串。通过修改路径,我们可以方便地定位和访问我们需要的文件和文件夹。
打开“控制面板”并进入“系统和安全”选项
在修改电脑路径之前,我们需要打开“控制面板”,可以通过点击开始菜单,在搜索框中输入“控制面板”,然后选择打开相应的应用程序。接下来,点击“系统和安全”选项进入设置页面。
点击“系统”选项并选择“高级系统设置”
在“系统和安全”选项中,点击“系统”选项,然后在打开的窗口中选择“高级系统设置”。这个选项将允许我们修改电脑的系统路径。
点击“环境变量”按钮进入路径设置页面
在“高级系统设置”窗口中,点击“环境变量”按钮,将打开一个新的窗口,这个窗口中包含了系统路径的设置选项。
编辑“系统变量”中的“Path”变量
在环境变量窗口中,找到“系统变量”下的“Path”变量,并点击“编辑”按钮。接下来,我们可以看到一个文本框,其中包含了当前的系统路径。
备份当前的系统路径
在修改电脑路径之前,为了避免出现错误,我们需要备份当前的系统路径。可以复制当前的路径到一个文本文件中,以备后续需要。
添加新的路径到系统变量中
要添加新的路径到系统变量中,我们只需要在文本框中输入新的路径,并点击“确定”按钮保存修改。
编辑“用户变量”中的“Path”变量
除了修改“系统变量”中的路径外,我们还可以通过修改“用户变量”的方式来修改电脑路径。在环境变量窗口中,找到“用户变量”下的“Path”变量,并点击“编辑”按钮。
备份当前的用户路径
与备份系统路径类似,我们也需要备份当前的用户路径。将当前的路径复制到一个文本文件中,以备后续需要。
添加新的路径到用户变量中
在“用户变量”的编辑窗口中,我们可以输入新的路径,并点击“确定”按钮保存修改。
修改路径的顺序
在编辑路径时,我们还可以通过拖拽的方式来修改路径的顺序。这样,系统将按照路径的先后顺序来搜索和访问文件和文件夹。
删除不需要的路径
如果我们需要删除某个路径,只需要选中该路径,并点击“删除”按钮即可。这样,系统将不再搜索该路径下的文件和文件夹。
应用修改并重启电脑
在完成所有路径的修改后,我们需要点击“确定”按钮应用修改,并重启电脑。这样,新的路径设置才能生效。
验证路径修改是否成功
在电脑重启后,我们需要验证路径修改是否成功。可以打开文件资源管理器,并尝试访问之前修改过的路径,以确保能够正常访问到相应的文件和文件夹。
通过本文的学习,我们了解了如何简单地修改电脑路径以优化操作系统。掌握这一技能,能够更好地满足我们在使用电脑过程中的需求,并提高操作效率。希望本文对大家有所帮助。















