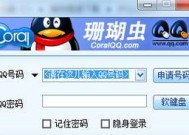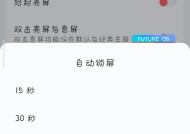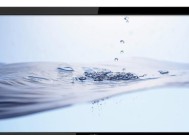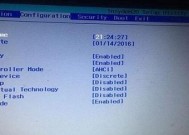显示器画面过小,如何解决(调整显示设置)
- 电脑知识
- 2024-08-16
- 227
- 更新:2024-07-29 09:42:18
显示器是人们使用电脑的重要工具,但有时候可能会遇到画面过小的问题,这给我们的使用体验带来了很大的困扰。本文将介绍一些解决办法,帮助你调整显示设置,优化屏幕体验。

调整分辨率,适应屏幕大小
在开始菜单中点击“设置”,选择“系统”,然后进入“显示”选项卡。在“显示设置”中,你可以调整分辨率来适应屏幕大小。选择一个较高的分辨率会使图像更清晰,但也可能导致字体和图标变得过小。
调整缩放比例,放大画面
如果你觉得文字和图标太小,可以尝试调整缩放比例。在“显示设置”中,找到“缩放与布局”选项。通过增大缩放比例,你可以放大整个画面,使文字和图标更易于辨认。
检查显示器驱动程序更新
有时候,画面过小的问题可能是由于显示器驱动程序过期所致。通过访问显示器制造商的官方网站,你可以下载并安装最新的驱动程序,以确保显示器正常工作,并且画面大小正常。
检查显示器连接线松动
有时候,显示器画面过小的问题可能是由于连接线松动所致。请检查显示器连接线是否插紧,并确保与电脑之间的连接牢固。重新插拔连接线,以确保信号传输正常,从而解决画面过小的问题。
更换合适大小的显示器
如果你经过以上步骤仍然无法解决画面过小的问题,考虑更换一个合适大小的显示器。选择一个与你的需求相符的显示器,可以提供更好的视觉体验,并解决画面过小的问题。
调整浏览器缩放比例
当你在浏览网页时,有时候可能会遇到网页内容显示不全的情况。这时候,你可以通过调整浏览器缩放比例来解决问题。在浏览器菜单栏中找到“缩放”选项,并选择合适的缩放比例,以适应网页内容。
使用放大镜工具
操作系统中通常都有内置的放大镜工具,你可以使用它来放大特定区域的画面。在Windows操作系统中,你可以在“辅助功能”中找到放大镜工具,并根据需要调整放大镜的倍数,以实现局部放大的效果。
调整图形驱动设置
有时候,图形驱动程序的一些设置可能会导致画面过小。你可以访问显卡制造商的官方网站,下载并安装最新的驱动程序。在驱动程序设置中,寻找有关显示器画面大小的选项,并进行必要的调整。
查找软件设置中的解决方案
某些软件可能有特定的显示设置,你可以尝试在软件的设置中寻找相关选项,并调整以适应屏幕大小。在图像编辑软件中,你可以调整工作区的缩放比例,以便更好地查看和编辑图像。
咨询专业技术支持
如果以上方法都无法解决问题,你可以考虑咨询专业技术支持。他们可能会通过远程连接帮助你检查问题,并提供更准确的解决方案。
注意保护眼睛健康
不论是屏幕过小还是过大,长时间盯着显示器对眼睛都不好。使用显示器时,要注意保护眼睛健康。经常休息,远离屏幕,适当调整亮度和对比度等设置,可以减轻眼部疲劳。
注意显示器周围环境
有时候,显示器画面过小的问题可能是由于周围环境导致的。确保显示器周围没有强烈的光线或反射物体,这可能会对屏幕上的画面产生干扰。调整环境,使其对显示器的影响最小化。
经常清洁显示器屏幕
灰尘和污垢会降低显示器的清晰度和亮度。经常清洁显示器屏幕,可以确保画面显示的更加清晰。使用专门的清洁液和柔软的布料,轻轻擦拭屏幕,以避免刮花或损坏。
保持操作系统和应用程序更新
保持操作系统和应用程序更新是确保显示器正常工作的重要步骤。操作系统和应用程序的更新通常包括针对显示问题的修复和优化,可以提供更好的屏幕体验。
通过调整分辨率、缩放比例,更新驱动程序,检查连接线,以及适应合适大小的显示器等方法,可以解决显示器画面过小的问题。同时,注意眼睛健康,保持清洁和更新操作系统和应用程序也是非常重要的。希望这些方法能够帮助你优化屏幕体验,提升工作效率。
如何调整换完显示器后画面过小的问题
在更换显示器后,有时候可能会遇到画面过小的问题,这给用户的正常使用带来了一些不便。本文将介绍一些解决显示器换屏后画面缩小的技巧与方法,帮助用户调整屏幕画面达到最佳显示效果。
调整分辨率的重要性及方法
1.1分辨率是指屏幕上的像素数量,直接影响到显示画面的大小。
1.2通过右键点击桌面空白处,选择“显示设置”打开显示设置窗口。
1.3在显示设置窗口中,找到“分辨率”选项,选择一个合适的分辨率,通常推荐使用屏幕的原生分辨率。
调整缩放比例以适应屏幕大小
2.1缩放比例可以改变屏幕上元素的大小,进而调整画面的大小。
2.2在显示设置窗口中,找到“缩放与布局”选项。
2.3在缩放与布局选项下,可以通过调节“缩放和布局”滑块来改变缩放比例,以适应屏幕大小。
更新显卡驱动以解决画面过小问题
3.1显卡驱动的更新可以修复一些显示问题,包括画面过小的情况。
3.2打开计算机的设备管理器,找到“显示适配器”选项,展开后右键点击显卡驱动,选择“更新驱动软件”。
3.3根据系统提示,选择自动搜索更新或手动下载并安装最新的显卡驱动程序。
检查显示器连接线是否松动
4.1松动的连接线可能导致信号传输不稳定,进而影响画面的大小。
4.2确保显示器连接线牢固插入显示器和计算机的接口中。
4.3如果连接线有损坏,应及时更换新的连接线。
检查显示器的设置选项
5.1不同显示器品牌和型号的设置选项可能有所不同。
5.2打开显示器的菜单选项,在设置中查找和调整画面大小、位置等参数。
5.3可尝试恢复默认设置或者根据个人需求调整各项参数。
重启计算机以刷新显示设置
6.1有时候,重启计算机可以解决一些显示问题,包括画面过小。
6.2在调整完分辨率、缩放比例等设置后,重启计算机使设置生效。
使用显示器自带的调整功能
7.1一些高端显示器自带了调整画面大小的功能。
7.2可以通过按下显示器上的菜单按钮,并找到调整画面大小的选项进行操作。
检查操作系统的缩放设置
8.1操作系统自带的缩放设置也会影响画面的大小。
8.2打开操作系统的设置,找到“显示”选项。
8.3在“显示”选项中,查看并调整缩放比例以适应屏幕大小。
检查应用程序的缩放设置
9.1一些应用程序自带了缩放设置,可能导致画面显示异常。
9.2打开应用程序的设置或首选项,找到和调整缩放比例。
排除硬件故障导致的问题
10.1如果以上方法都无法解决画面过小的问题,可能是硬件故障引起的。
10.2可以尝试连接显示器到另一台计算机上,或者将其他显示器连接到当前计算机上,排除硬件故障的可能性。
咨询专业人士的建议
11.1如果用户对以上方法不熟悉,或者无法解决问题,可以寻求专业人士的帮助。
11.2专业人士可以提供更准确的故障诊断和解决方案。
经验分享:预防换屏画面过小的问题
12.1在更换显示器前,先了解新显示器的技术规格和系统要求。
12.2在购买新显示器时,选择适合自己需求的合适尺寸和分辨率。
常见问题及解决方法
13.1Q:换完显示器后,画面过小,字体难以辨认怎么办?
13.2A:可以尝试调整分辨率、缩放比例、操作系统和应用程序的缩放设置等方法。
小技巧:备份重要数据
14.1在调整显示设置时,可能会出现画面闪烁或变黑等情况。
14.2为了避免数据丢失,建议在操作前备份重要数据。
15.1当遇到显示器换屏后画面过小的问题时,可以通过调整分辨率、缩放比例,更新显卡驱动,检查连接线和设置选项等方法来解决。
15.2如果以上方法无法解决问题,可以咨询专业人士或检查硬件故障。
15.3在更换显示器前,了解新显示器的规格和系统要求,并选择合适尺寸和分辨率的显示器,可以预防画面过小的问题的发生。