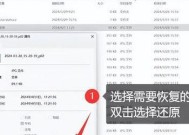如何显示文件后缀名——简单操作教程(轻松识别文件类型,提升文件管理效率)
- 电脑知识
- 2023-11-08
- 129
- 更新:2023-11-07 09:20:16
在日常使用电脑的过程中,我们经常会遇到各种各样的文件。有时候我们需要根据文件的后缀名来判断其类型,以便更好地进行文件管理和使用。本文将介绍如何显示文件后缀名,以便更加方便地辨认不同类型的文件。
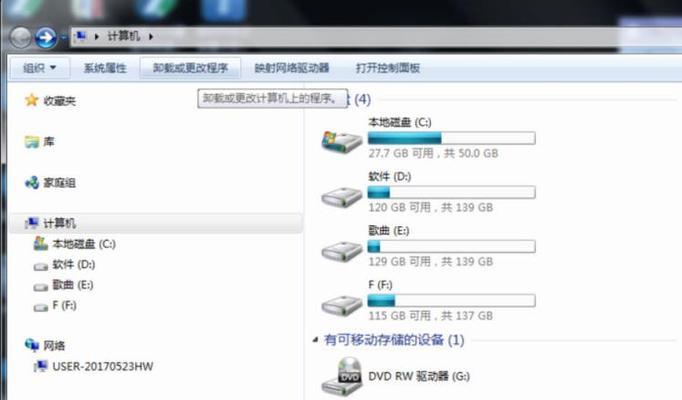
一、为什么需要显示文件后缀名——避免混淆误用
随着互联网的发展,我们下载的各种文件数量越来越多,而不同文件类型可能存在相同的文件名。通过显示文件后缀名,我们可以避免混淆误用,准确找到我们需要的文件。
二、Windows系统下显示文件后缀名的方法——简单又快捷
Windows系统是目前最为广泛使用的操作系统之一,下面介绍两种显示文件后缀名的方法,供大家参考。
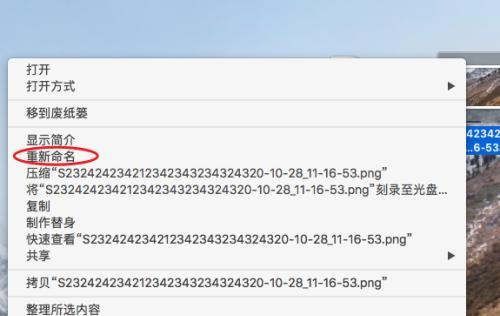
1.使用控制面板中的文件夹选项
打开控制面板,找到“文件夹选项”并点击。在弹出的窗口中,点击“查看”选项卡,在“高级设置”中找到“隐藏已知文件类型的扩展名”选项,并取消勾选,点击“确定”保存即可。
2.使用文件资源管理器中的选项设置
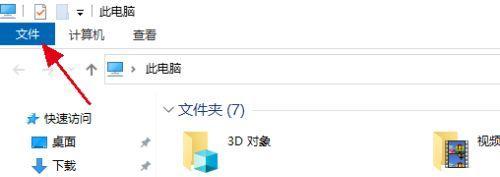
打开文件资源管理器,点击菜单栏上的“查看”选项,然后点击“选项”按钮。在弹出的窗口中,点击“查看”选项卡,找到“隐藏已知文件类型的扩展名”选项,并取消勾选,点击“确定”保存即可。
三、Mac系统下显示文件后缀名的方法——轻松一步搞定
Mac系统在显示文件后缀名方面相对于Windows系统更为简洁,只需要进行以下操作即可。
1.打开Finder,点击菜单栏上的“Finder”选项,在下拉菜单中选择“偏好设置”。
2.在弹出的窗口中,点击“高级”选项卡,在“显示所有文件名扩展名”处打勾,即可显示文件的后缀名。
四、如何识别文件后缀名——常见后缀名及其对应文件类型
为了更好地进行文件管理和使用,掌握常见的文件后缀名及其对应的文件类型是非常必要的。下面列举几种常见的后缀名及其对应文件类型。
1..doc/.docx:MicrosoftWord文档
2..xls/.xlsx:MicrosoftExcel表格
3..ppt/.pptx:MicrosoftPowerPoint演示文稿
4..jpg/.jpeg:JPEG图像
5..png:PNG图像
6..pdf:PDF文档
7..mp3:音频文件
8..mp4:视频文件
9..exe:可执行文件
10..zip:压缩文件
11..txt:文本文件
五、如何修改文件后缀名——快速更改文件类型
有时候我们可能需要修改文件的后缀名,以便使其与特定的应用程序相兼容。以下是在Windows系统和Mac系统下修改文件后缀名的方法。
1.在Windows系统下,选中需要修改后缀名的文件,右键点击,并选择“重命名”。然后修改文件名中的后缀名即可。
2.在Mac系统下,选中需要修改后缀名的文件,点击菜单栏上的“文件”,选择“获取信息”。在弹出的窗口中,找到“名称与扩展名”处,将扩展名部分修改为所需的后缀名。
六、如何隐藏文件后缀名——防止误操作
有时候我们也需要隐藏文件的后缀名,以免在操作时出现误操作。以下是在Windows系统和Mac系统下隐藏文件后缀名的方法。
1.在Windows系统下,打开控制面板,找到“文件夹选项”并点击。在弹出的窗口中,点击“查看”选项卡,在“高级设置”中找到“隐藏已知文件类型的扩展名”选项,并勾选,点击“确定”保存即可。
2.在Mac系统下,点击菜单栏上的“Finder”选项,在下拉菜单中选择“偏好设置”。在弹出的窗口中,点击“高级”选项卡,在“显示所有文件名扩展名”处取消勾选即可。
通过本文的介绍,我们了解了如何显示文件后缀名,并掌握了在不同操作系统下的具体操作方法。显示文件后缀名可以帮助我们更好地识别文件类型,提升文件管理效率。同时,我们也了解了常见的文件后缀名及其对应的文件类型,以及如何修改和隐藏文件后缀名。希望本文能对大家有所帮助。