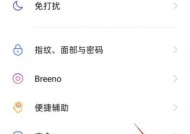Win11分屏助你工作(提升生产力的Win11分屏快捷键)
- 数码产品
- 2023-12-11
- 151
- 更新:2023-12-01 11:36:21
提高工作效率,分屏功能成为新系统的重要特性之一、通过分屏可以同时运行多个应用程序,随着Windows11的发布。帮助用户更好地利用这一功能提升工作效率,本文将介绍Win11中分屏的快捷键。
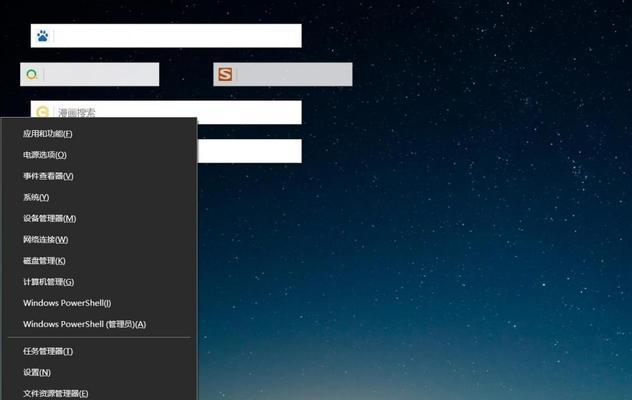
Win11分屏的基本操作
1.1使用Win键+左/右方向键进行分屏
1.2使用Win键+上/下方向键最大化/恢复窗口

1.3使用Win键+D快速回到桌面
使用鼠标进行分屏操作
2.1在任务栏上右键点击应用图标选择“新窗口打开”
2.2拖动窗口边缘实现自定义分屏大小
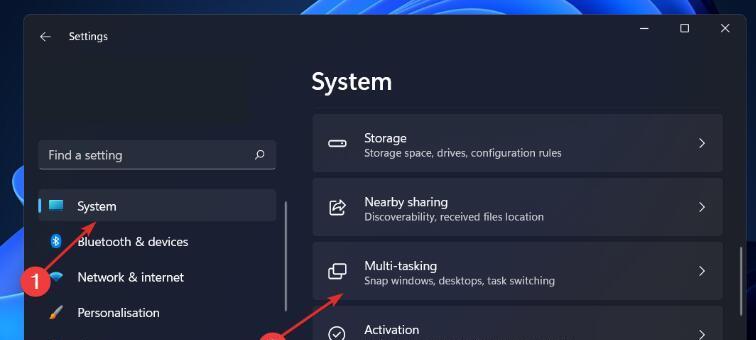
2.3通过任务视图拖拽窗口进行分屏
Win11分屏的高级操作
3.1使用Win键+Tab键进行多任务视图切换
3.2使用Win键+数字键切换不同的虚拟桌面
3.3使用Win键+左/右方向键在不同虚拟桌面间切换窗口
自定义Win11分屏快捷键
4.1进入“设置”菜单选择“系统”-“多任务处理”
4.2在“分屏快捷键”设置中自定义快捷键
4.3保存设置并应用自定义的快捷键配置
Win11分屏的使用技巧
5.1将常用的应用程序分屏放置在任务栏上以便快速启动
5.2使用多任务视图切换不同的应用程序
5.3在多个虚拟桌面间分组应用程序,提高工作效率
Win11分屏的适用场景
6.1在编辑文档时同时参考多个资料
6.2进行视频会议时同时打开会议软件和相关资料
6.3进行多个任务时分屏同时进行操作
Win11分屏的注意事项
7.1分辨率较低的屏幕可能不适合进行分屏操作
7.2分屏过多会导致窗口过于拥挤,影响工作效率
7.3分屏时注意保持良好的窗口布局,避免混乱
Win11分屏带来的便利与提升
8.1提高多任务处理能力,提升工作效率
8.2方便查看和对比多个应用程序的内容
8.3提供更好的多窗口管理能力,减少切换时间
Win11分屏助力工作与学习
9.1分屏带来的工作方式适用于各行各业
9.2分屏助力学生进行多个任务的同时处理
9.3分屏提供了更好的学习和研究环境
我们可以轻松实现多窗口的同时展示、提高工作效率,通过Win11的分屏功能。从而提升工作和学习的效果,可以更好地利用分屏功能,掌握相应的快捷键和操作技巧。希望本文介绍的Win11分屏快捷键和使用技巧对读者有所帮助。