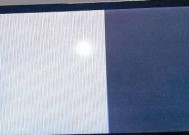Win10投影功能无法使用的原因及解决方法(探究Win10投影功能无法使用的原因,并提供解决方案)
- 电脑知识
- 2023-12-11
- 57
- 更新:2023-12-01 11:35:54
投影功能已成为工作和学习中不可或缺的一部分,在现代社会中。许多用户在使用Windows10操作系统时遇到了无法使用投影功能的问题、然而,这给他们的工作和学习带来了不便。并提供解决方法,帮助用户顺利使用投影功能,本文将探究Win10投影功能无法使用的原因。
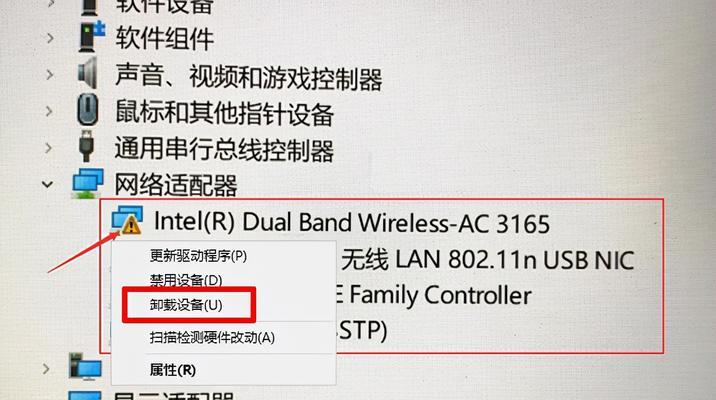
一、操作系统更新问题导致的投影功能无法使用
导致Win10投影功能无法正常使用、由于操作系统更新不及时或出现错误。下面将分析具体原因并提供解决方法。
1.1更新错误导致的投影问题
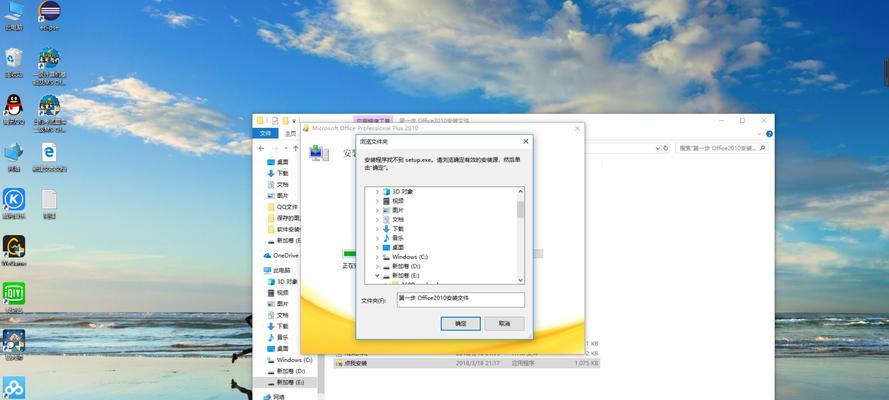
可能会影响投影功能的正常使用,当Win10操作系统在进行更新过程中出现错误。用户可以尝试以下解决方法:
1.1.1检查系统更新
在“设置”菜单中打开“更新和安全”点击,选项“检查更新”请进行安装,如果有可用的更新,并重启电脑、。
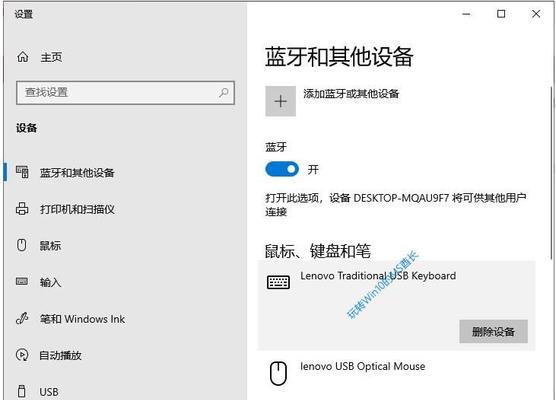
1.1.2清除更新缓存
输入,运行命令提示符“exe/updatenow、wuauclt”清除更新缓存,并按回车键,然后重新启动电脑。
1.2更新延迟导致的投影问题
这可能导致投影功能无法正常使用,有时操作系统的更新会出现延迟。用户可以尝试以下解决方法:
1.2.1手动下载和安装更新
然后安装并重启电脑,访问微软官方网站,手动下载最新的Win10更新包。
1.2.2使用Windows10更新助手
它可以帮助您更新操作系统并修复可能的投影功能问题,下载并运行Windows10更新助手。
二、驱动程序问题导致的投影功能无法使用
驱动程序是Win10投影功能顺利运行的关键。下面将分析驱动程序问题并提供解决方法。
2.1显卡驱动不兼容
投影功能可能无法正常使用,如果显卡驱动不兼容当前的操作系统或投影设备。用户可以尝试以下解决方法:
2.1.1更新显卡驱动
下载并安装最新的显卡驱动程序,访问显卡制造商的官方网站。
2.1.2禁用显卡驱动签名验证
选择,按Win+X打开快捷菜单“设备管理器”展开、“显示适配器”右键单击显卡,、选择“属性”切换到,“驱动程序”点击,选项卡“禁用驱动程序签名强制”然后重新启动电脑、来禁用驱动程序签名验证。
2.2投影设备驱动问题
投影功能可能无法正常使用,如果投影设备的驱动程序未正确安装或过时。用户可以尝试以下解决方法:
2.2.1更新投影设备驱动
下载并安装最新的投影设备驱动程序、访问投影设备制造商的官方网站。
2.2.2卸载并重新安装投影设备驱动
右键单击并选择、在设备管理器中找到投影设备“卸载设备”然后重新启动电脑,,系统将自动安装最新的驱动程序。
三、其他因素导致的投影功能无法使用
还有一些其他因素可能导致Win10投影功能无法正常使用,除了以上提到的原因外。下面将探讨这些因素并提供解决方法。
3.1投影设置问题
导致投影功能无法使用,用户可能在系统的投影设置中进行了错误的配置。用户可以尝试以下解决方法:
3.1.1检查投影设置
确保选择了正确的投影模式(如,按Win+P快捷键打开投影设置“仅第二屏幕”或“复制”并检查投影设备是否正确连接、)。
3.2病毒或恶意软件感染
系统受到病毒或恶意软件的感染可能会导致投影功能无法正常使用。用户可以尝试以下解决方法:
3.2.1进行杀毒软件扫描
查杀潜在的病毒或恶意软件、运行杀毒软件对电脑进行全盘扫描。
并提供解决方法,本文通过探究Win10投影功能无法使用的原因、帮助用户解决投影功能无法使用的问题。用户可以顺利使用Win10的投影功能,提高工作和学习效率,修复驱动程序问题以及其他因素的解决方法,通过检查操作系统更新。