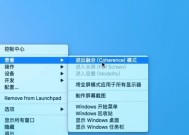苹果电脑安装双系统教程(轻松实现苹果电脑安装Windows操作系统,让你的Mac更多样化)
- 数码产品
- 2023-12-11
- 89
- 更新:2023-12-01 11:35:48
以便更好地兼容某些软件或进行其他操作,但有些用户可能需要在Mac上同时运行Windows操作系统,苹果电脑一直以来以其高性能和稳定的系统备受赞誉。让你的Mac更加多样化和实用,教你如何在苹果电脑上安装双系统,本文将为大家提供一份详细的教程。
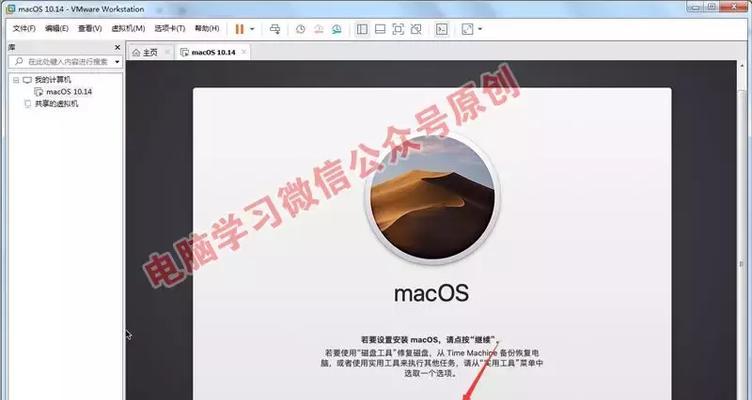
备份重要数据
请务必备份你的重要数据,在进行任何操作之前。建议提前备份数据、安装双系统可能会涉及到硬盘分区和格式化等操作,为了避免数据丢失。
检查电脑硬件要求
你需要确保你的苹果电脑硬件满足相应要求、在安装Windows操作系统之前。检查你的电脑型号和系统版本是否支持安装Windows。
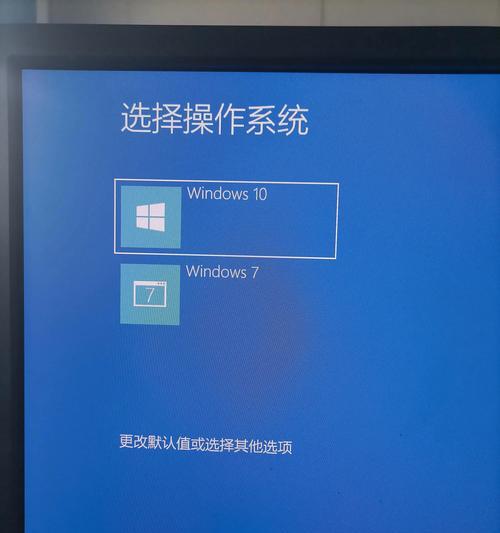
准备安装介质
比如一个U盘或者光盘,你需要准备一个可启动的安装介质,为了安装Windows操作系统。并使用官方提供的工具制作成启动盘、你可以从微软官网下载Windows的镜像文件。
调整硬盘分区
你需要进行硬盘分区的调整,在安装双系统之前。打开“磁盘工具”在、选择你的硬盘、应用程序“分区”选项中点击“+”来增加一个新的分区。
格式化新分区
接下来需要对新分区进行格式化,在完成硬盘分区的调整后。点击,选择新分区“抹掉”选择,“MacOS扩展(日志式)”并为新分区取个名称、作为格式。
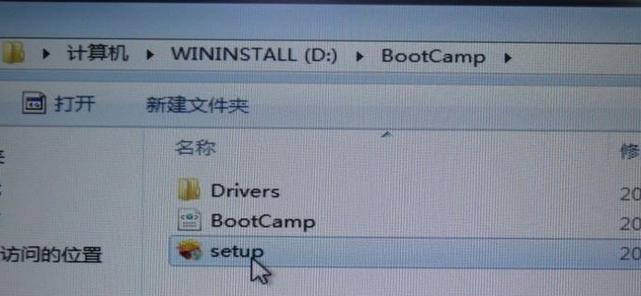
安装引导程序
安装引导程序可以帮助你在启动时选择要运行的操作系统。打开“引导组态配置实用程序”点击,“引导”确保Windows选项被选中,选项卡。
启动安装介质
并重新启动电脑,将准备好的安装介质插入电脑。直到出现启动菜单,选择你的安装介质来启动,按住Option键。
安装Windows操作系统
时间和货币格式等设置,选择语言,根据屏幕提示。选择新分区进行安装。等待安装过程完成。
安装BootCamp驱动程序
你的苹果电脑可能需要一些额外的驱动程序以确保硬件的正常工作,安装完Windows操作系统后。并按照提示安装相应的驱动程序,打开BootCamp助理。
设置默认启动系统
你可以设置默认启动系统,在安装完双系统后。打开“系统偏好设置”点击,“启动磁盘”选择你想要作为默认启动的操作系统,。
切换操作系统
可以通过重启电脑并按住Option键来选择运行的操作系统、现在你已经成功安装了双系统。根据需要随时切换不同的操作系统。
更新驱动程序和系统
保持你的双系统及驱动程序更新是非常重要的。以便修复漏洞和获得更好的性能,定期检查更新。
备份双系统
建议定期备份双系统,为了避免意外数据丢失。你可以使用TimeMachine或其他备份软件来备份重要文件和设置。
卸载双系统
可以通过BootCamp助理来卸载Windows操作系统,如果你决定不再需要双系统。选择,打开BootCamp助理“卸载”按照提示进行操作,。
享受多样化的Mac体验
现在,并且学会了如何切换、你已经成功安装了双系统,更新和备份。你可以尽情享受在苹果电脑上运行两种不同操作系统带来的多样化体验了、从现在开始。
相信大家已经学会了如何在苹果电脑上安装双系统、通过本文提供的教程。让你的工作和娱乐更加便捷多样化、你的Mac就能够同时运行MacOS和Windows操作系统、这样一来。双系统的安装将大大扩展你的Mac使用场景,无论是兼容软件还是进行其他操作。希望本教程对你有所帮助!