电脑显卡驱动程序卸载方法(简单易行的步骤帮你彻底卸载电脑显卡驱动)
- 电子常识
- 2023-12-17
- 93
- 更新:2023-12-01 11:34:15
有时我们需要卸载显卡驱动程序、或是遇到了一些不兼容的问题,可能是因为需要更新新版本的驱动程序,在使用电脑过程中。以帮助用户快速而有效地解决相关问题、本文将介绍一种简单易行的方法来彻底卸载电脑显卡驱动程序。
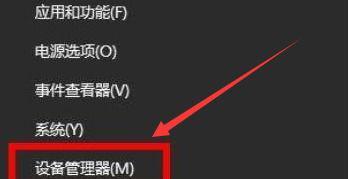
段落
1.停止显卡驱动程序的运行
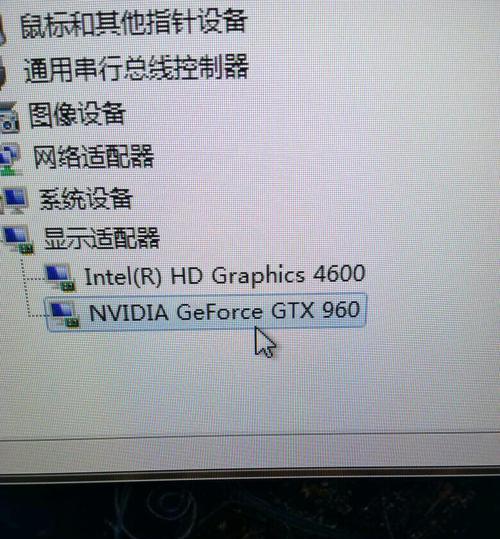
我们需要先停止显卡驱动程序的运行,在开始卸载之前、以确保卸载过程不会被干扰。
2.打开设备管理器
包括显卡驱动程序、在Windows系统中,我们可以通过打开设备管理器来查看和管理计算机硬件设备。
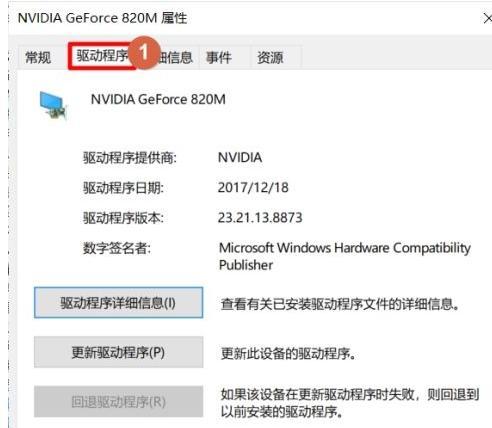
3.找到显卡驱动程序
找到显示适配器或显卡分类下的相关驱动程序、在设备管理器中,一般以显卡型号或制造商命名。
4.右键点击驱动程序并选择卸载
右键点击它并选择,在找到显卡驱动程序后“卸载”开始卸载过程、选项。
5.确认卸载操作
确认是否要卸载该显卡驱动程序、在弹出的确认对话框中,并选择相应的选项进行确认。
6.完全卸载显卡驱动程序
系统会开始卸载显卡驱动程序,并在完成后提示成功,在确认操作后。
7.重启计算机
为了确保系统能够正常工作,建议重启计算机以使新的显卡驱动程序生效,卸载完成后。
8.清理残留文件和注册表项
我们需要进行一些额外的操作、在一些情况下,为了彻底清除这些残留,显卡驱动程序可能会在卸载过程中留下一些残留文件或注册表项。
9.使用专业卸载工具
我们可以考虑使用一些专业的卸载工具来帮助我们完成这个任务,如果手动清理残留文件和注册表项比较困难。
10.更新显卡驱动程序
可以前往官方网站下载最新版本的驱动程序进行更新,在完成卸载后,如果我们需要重新安装显卡驱动程序。
11.注意备份数据
我们应该注意备份重要的数据和文件,在卸载或更新显卡驱动程序之前,以防止意外数据丢失。
12.验证驱动程序卸载
我们可以通过查看设备管理器中的显示适配器来验证是否成功卸载了显卡驱动程序,在重启计算机后。
13.解决兼容性问题
提升计算机的性能和稳定性、卸载显卡驱动程序有时可以解决与其他硬件或软件的兼容性问题。
14.寻求专业帮助
我们可以寻求专业的技术支持帮助解决,如果在卸载显卡驱动程序过程中遇到困难或问题。
15.定期检查驱动程序更新
我们应该定期检查并更新显卡驱动程序,为了保持系统的性能,以获得更好的图形性能和兼容性。
我们可以轻松地卸载电脑显卡驱动程序,通过以上步骤。并定期检查驱动程序更新以确保系统的性能,我们要注意备份重要数据,清理残留文件和注册表项,在卸载过程中。不妨寻求专业帮助来解决问题、如果遇到困难。















