Win10电脑截屏的快捷键是什么?(快速掌握Win10电脑截屏技巧,提高工作效率)
- 数码产品
- 2023-12-10
- 98
- 更新:2023-12-01 11:34:01
以便记录重要信息或与他人分享,在日常工作和学习中,我们经常需要对电脑屏幕进行截屏。有一些快捷键可以帮助我们快速完成截屏操作,而在Win10操作系统下、提高工作效率。帮助读者掌握这一技巧,本文将详细介绍Win10电脑截屏的快捷键。
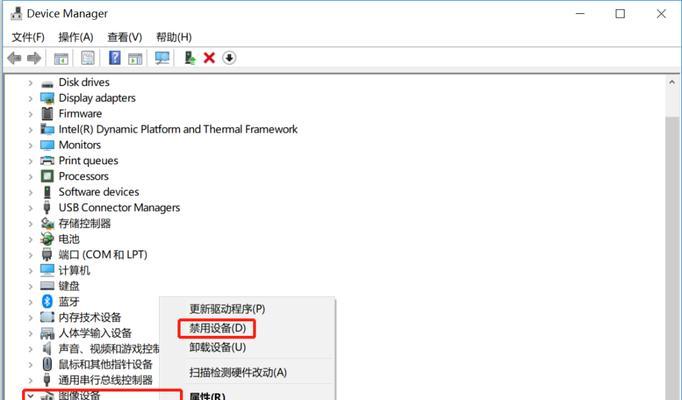
全屏截图快捷键
1.使用Win+PrintScreen快捷键可直接截取整个屏幕的截图。
活动窗口截图快捷键
2.使用Alt+PrintScreen快捷键可快速截取当前活动窗口的截图。
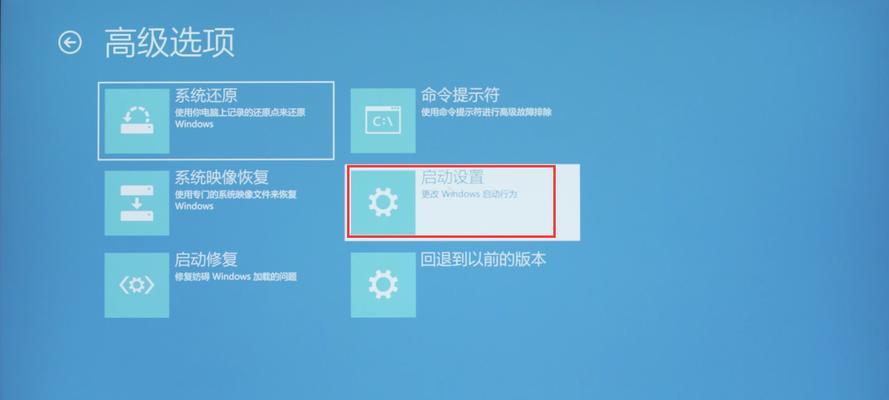
选择区域截图快捷键
3.使用Win+Shift+S快捷键可进入选择区域截图模式。
剪贴板截图快捷键
4.使用Win+Ctrl+S快捷键可将截图直接复制到剪贴板。
保存截图的默认路径设置
5.选择、使用Win+I打开设置“系统”>“存储”在、“截图和录制”下可以设置保存截图的默认路径。
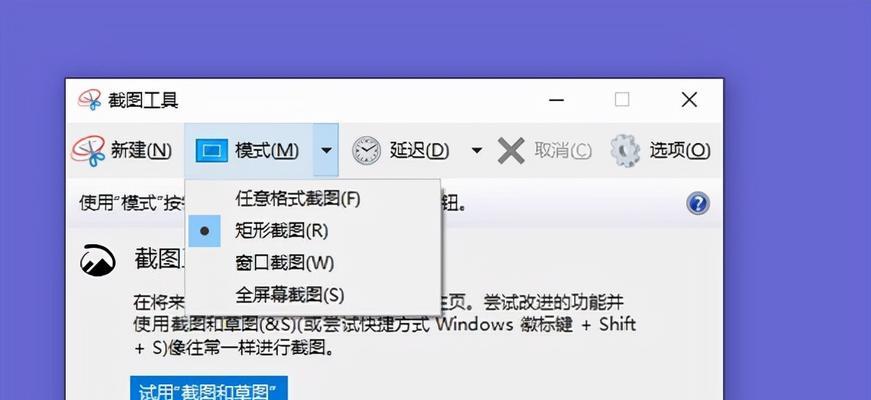
使用自带的截图工具
6.选择需要截取的区域进行截图,使用Win+Shift+S快捷键可调用自带的截图工具。
使用Snip&Sketch工具
7.并且可以进行标注和编辑,可以进行更加灵活的截图操作,使用Win+Shift+S快捷键调用Snip&Sketch工具。
使用第三方截图工具
8.还可以使用一些第三方截图工具,除了系统自带的截图工具外,提供更多的功能和定制化选项、Greenshot等,如Snagit。
通过快捷键调用截图软件
9.通过设置快捷键可以快速调用该软件进行截图操作、有些截图软件可以自定义快捷键。
使用手势操作进行截屏
10.例如在屏幕上用三个手指滑动可以进行截图,某些触摸屏设备支持手势操作进行截屏。
使用游戏条进行截屏
11.点击屏幕右下角的相机按钮可以进行截屏,在玩游戏时,可以使用Win+G快捷键调用游戏条。
截取特定尺寸的截图
12.以满足不同需求,通过调整截图工具的设置、可以截取特定尺寸的截图。
通过快捷键打开截图工具
13.方便进行截图操作、使用Win+Shift+Q快捷键可以直接打开截图工具。
使用快捷键打开截图文件夹
14.再输入%appdata%\Microsoft\Windows\StartMenu\Programs\Accessories命令可以快速进入截图文件夹,使用Win+E快捷键打开资源管理器。
我们可以利用一些快捷键来实现电脑截屏、提高工作效率,在Win10操作系统下。活动窗口截图还是选择区域截图、无论是全屏截图,都可以通过简单的按键组合完成。还可以利用系统自带的截图工具或第三方软件进行更加灵活的截图操作。将极大地方便我们的工作和学习,熟练掌握这些技巧。








